win11系统查看wifi密码的步骤 win11如何查看wifi密码
更新时间:2023-01-12 23:30:13作者:cblsl
因为win11系统刚推出不久,所以很多人在升级安装之后,很多方面都不熟悉,比如有win11系统用户想要查看wifi密码,但是却不知道要从何下手,带着大家的这个问题,接下来将给大家讲解一下win11如何查看wifi密码供大家参考吧。
具体步骤如下:
1、首先右击任务栏上的“网络”。

2、然后点击“网络和internet设置”选项。
3、之后会进入“network & internet”界面,点击“高级网络设置”。
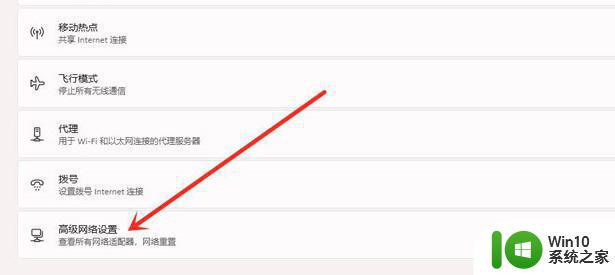
4、接下来再点击“更多网络适配器选项”。
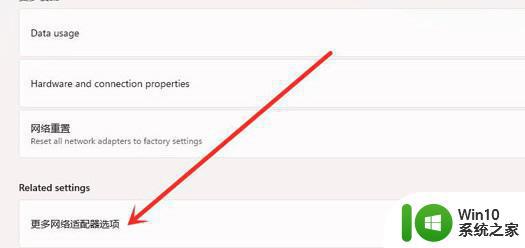
5、进入网络连接界面,右击“WLAN”,在弹出的菜单点击“状态”。
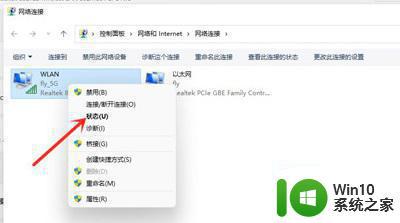
6、随后进入“WLAN状态”,点击选择“无线属性”。
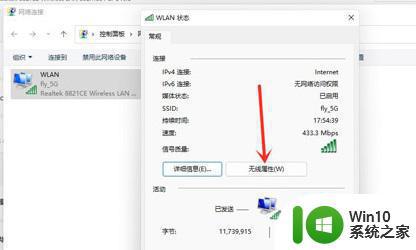
7、最后进入安全界面,勾选“显示字符”,即可看到wifi密码。
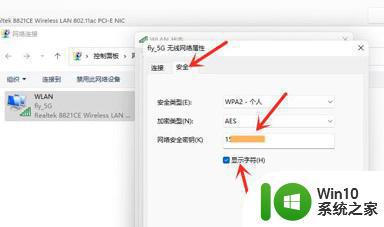
关于win11系统查看wifi密码的步骤就给大家介绍到这边了,是不是挺简单,大家可以参考上面的方法来查看就可以了。
win11系统查看wifi密码的步骤 win11如何查看wifi密码相关教程
- win11电脑查看已连接wifi密码的步骤 win11如何查看已连接的wifi密码步骤详解
- win11怎么看wifi密码 win11wifi密码查看方法
- 查看win11系统是否激活的步骤 如何查看win11系统激活状态
- 查看win11系统激活密钥的两种方法 已激活Win11系统如何查看密钥
- win11系统修改本地账户密码的步骤 Win11如何修改本地账户密码
- win11查看激活状态的步骤 win11如何手动查看激活状态的步骤
- win11系统修改开机密码的步骤 win11开机密码怎么改
- win11取消开机登录密码的步骤 win11系统怎么取消登陆密码
- windows11激活密钥在哪里查看 win11产品密钥怎么查看
- 查看Win11系统网络属性的详细步骤 Win11系统网络属性如何查看
- win11系统设置开机登录密码的步骤 Win11如何设置开机登录密码步骤详解
- win11怎么查看硬盘使用时间 win11查看硬盘使用时间的步骤
- win11下面的任务栏图标没了 Win11任务栏图标消失不见了怎么办
- win11有个半透明窗口挡着桌面 Windows11桌面透明效果
- win11退出windows预览体验计划设置方法 Windows 11退出预览体验计划步骤
- 如何关闭更新并关机win11 Win11更新并关机关闭步骤
win11系统教程推荐
- 1 win11下面的任务栏图标没了 Win11任务栏图标消失不见了怎么办
- 2 win11家庭找不到gpedit.msc Win11无法打开gpedit.msc怎么办
- 3 win11重置网络命令 Win11如何使用命令重置网络适配器
- 4 win11怎么设置右键菜单内容的首选项 Win11右键菜单内容自定义设置教程
- 5 华擎主板升级win11 华擎AMD主板如何开启TPM功能
- 6 win11家庭版22h2连接21h2共享打印机失败 Win11 22H2版本共享打印问题怎么解决
- 7 win10有没有密钥有什么区别 Win11产品密钥和Win10产品密钥有什么不同
- 8 win11电脑的任务栏怎么隐藏 怎么在Win11中隐藏任务栏
- 9 为什么win11有些软件打不开 Win11无法启动exe应用程序的解决办法
- 10 win11瘦身软件 Windows 11 Manager(win11优化软件) v1.4.0 最新版本更新