win11音频驱动无法识别怎么办 win11系统音频无声问题的解决方法
更新时间:2023-08-04 11:00:41作者:yang
win11音频驱动无法识别怎么办,随着Win11系统的推出,一些用户遇到了音频驱动无法识别的问题,导致系统无声的困扰,在面对这一问题时,我们可以采取一些解决方法来恢复音频功能。这些方法包括检查驱动程序是否正确安装、更新驱动程序、调整音频设置等。通过这些简单的步骤,我们有望解决Win11系统音频无声的烦恼,让我们的电脑恢复正常的音频播放功能。
具体方法:
1、首先按下快捷键“Win+R”打开“运行”,输入“gpedit.msc”回车即可。
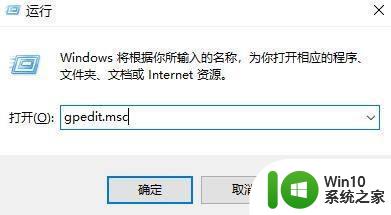
2、然后进入本地组策略编辑器,在左侧窗口展开“计算机配置—》管理模板—》系统—》设备安装”。
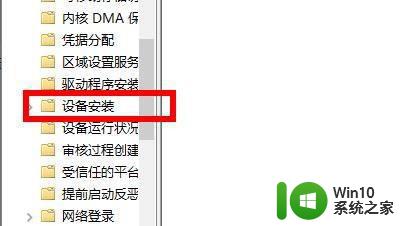
3在右侧双击“配置设备安装超时”选项,勾选“已启用”选项,在数值框中递进到1800秒。
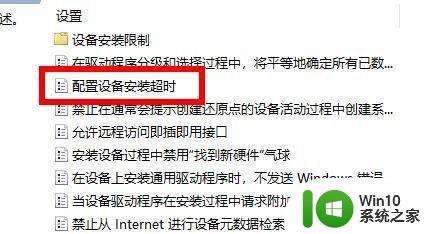
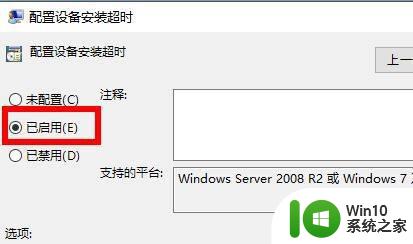
4、最后点击确定,退出本地组策略编辑器,右击桌面此电脑,选择“管理”。
打开设备管理器,找到有黄色感叹号的地方进行驱动更新。
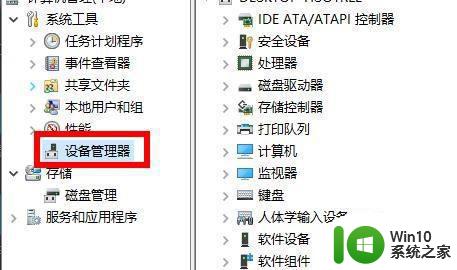
以上就是解决win11音频驱动无法识别的全部内容,如果您遇到了这种情况,可以按照以上步骤进行解决,希望这些方法能够帮助到您。
win11音频驱动无法识别怎么办 win11系统音频无声问题的解决方法相关教程
- win11声音有问题修复方法 win11声音无法调整怎么办
- win11耳机无声音但扬声器正常发声怎么办 win11系统耳机插上后声音出问题怎么解决
- win11 edge浏览器播放视频无声音怎么办 win11 edge浏览器看视频没有声音怎么解决
- win11系统无法识别移动硬盘的解决方法 Win11系统插入移动硬盘无法识别的原因是什么
- win11单声道音频的设置方法 win11单声道音频如何设置
- win11打开单声道音频的图文步骤 win11单声道音频怎么开启
- win11电脑无法播放声音怎么办 如何解决win11电脑没有声音的问题
- win11无法打开音频管理器解决方法 win11音频管理器打不开怎么办
- windows11音频不可用怎么办 win11音频服务未响应解决方法
- Win11系统死机黑屏怎么办 如何解决Win11系统频繁死机的问题
- win11声音无法找到输出设备什么意思 解决Win11检测不到音频设备的方法有哪些
- win11扬声器没有声音修复方法 win11系统扬声器没声音怎么办
- win11文件夹图片怎么显示出来 Win11文件夹预览图不显示怎么办
- win7访问win11共享打印机提示709 Win11共享打印机709错误解决方法
- win11如何不用pin登录 Win11关闭pin码登录的详细方法
- win11开始菜单上的抖音哪来的 Win11电脑版如何体验抖音
win11系统教程推荐
- 1 win11如何不用pin登录 Win11关闭pin码登录的详细方法
- 2 win11开始菜单上的抖音哪来的 Win11电脑版如何体验抖音
- 3 win11微软如何退出账户 win11退出微软账号步骤
- 4 win11随意排序 Win11桌面图标随意摆放教程
- 5 win11以管理员方式运行命令提示符怎么操作 Win11如何以管理员权限运行命令提示符
- 6 Win11电脑蓝屏显示DPC WATCHDOG VIOLATION解决方案 Win11电脑蓝屏DPC WATCHDOG VIOLATION怎么办
- 7 电脑推送了win11,点击了暂时使用win10 win10升级win11没有收到推送怎么办
- 8 win11每点开一个东西就弹一个界面 电脑打开文件夹自动弹出新窗口怎么办
- 9 win11壁纸文件在哪里 win11壁纸保存位置详细说明
- 10 win11 ipv4和ipv6都显示无网络访问权限 IPv6有网但IPv4无网络访问权限怎么办