win10如何关闭电脑快速启动项 如何关闭Windows 10快速启动功能
更新时间:2023-10-18 11:00:39作者:yang
win10如何关闭电脑快速启动项,Windows 10作为当前最流行的操作系统之一,其快速启动功能成为众多用户喜爱的特性之一,有时候我们可能需要关闭这一功能来解决启动故障或系统错误。如何关闭Windows 10的快速启动功能呢?在本文中我们将介绍几种简单的方法,帮助您轻松地关闭电脑的快速启动项,以提升系统的稳定性和安全性。无论您是希望防止他人未经授权地访问您的计算机,还是想避免出现系统错误导致的启动问题,以下方法都能满足您的需求。跟随我们一起来了解吧!
解决方法:
1、登陆系统,点击左下角开始菜单。
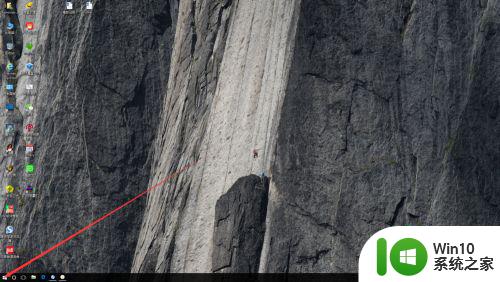
2、点击设置按钮,进入Windows设置界面。
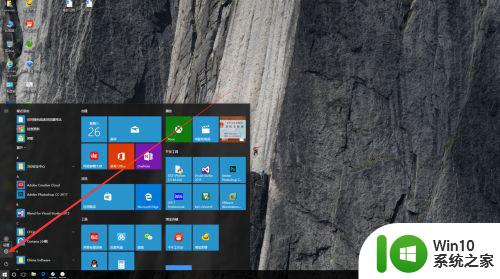
3、点击系统按钮,进入系统设置界面。
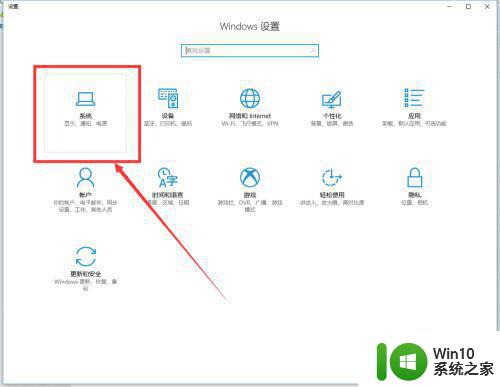
4、点击电源和按钮,进入电源和睡眠设置界面。
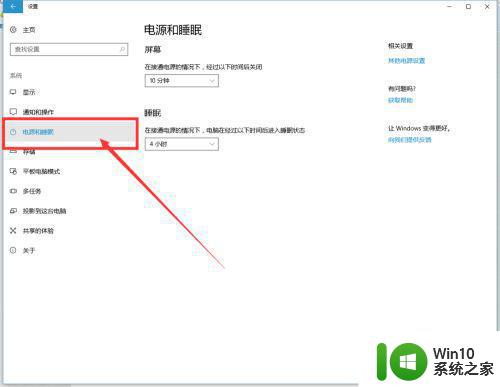
5、点击其他电源设置,进入电源选项界面。
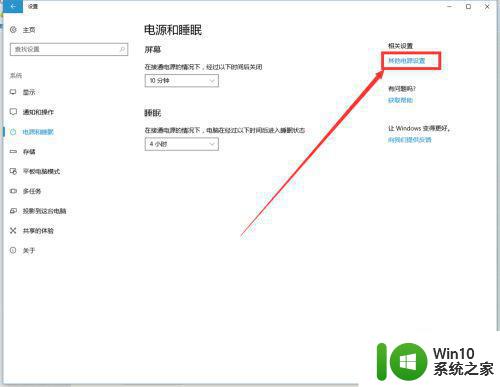
6、点击选择电源按钮的功能,进入电源选项下的系统设置界面。
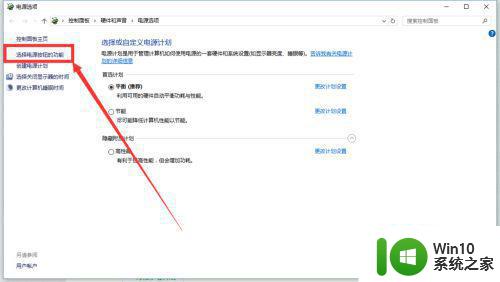
7、点击更改当前不可用的设置,使能关机设置的选项。
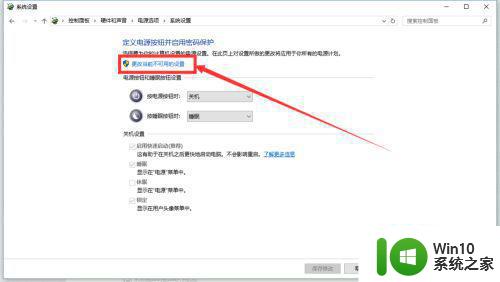
8、将启用快速启动前面的勾取消,点击保存修改即可。
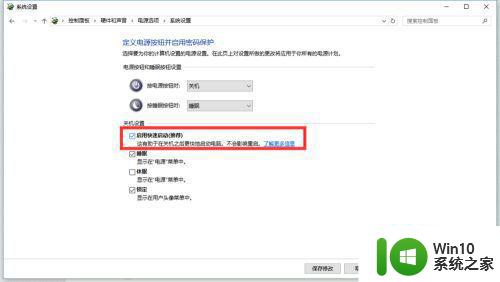
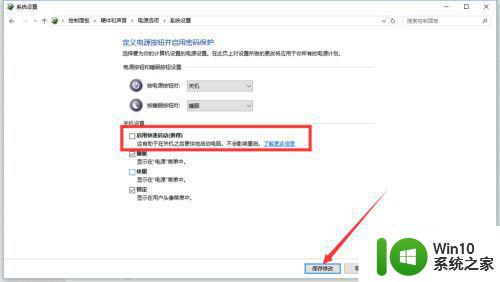
9、再重启电脑的时候,就可以按DELETE键(或F2F10F12,不同电脑不一样)进入BIOS设置,不会像之前那样一闪就进入win10系统了。

以上就是如何关闭电脑快速启动项的全部内容,有需要的用户可以按照以上步骤进行操作,希望对大家有所帮助。
win10如何关闭电脑快速启动项 如何关闭Windows 10快速启动功能相关教程
- windows10快速启动如何关闭 如何关闭Windows 10的快速启动功能
- win10快速启动关闭不了怎么办 如何关闭win10快速启动功能
- win10系统的快速启动怎么关闭 如何关闭win10快速启动功能
- win 10如何关闭快速启动 win10关闭快速启动功能的步骤
- 如何取消win10快速启动 如何关闭win10快速启动功能
- win10如何关闭快速启动 win10如何关闭快速启动并彻底关机
- windows10系统快速启动怎么关 win10快速启动如何关闭
- win10快速启动怎么关 关闭win10的快速启动功能方法
- win10系统的快速启动如何关闭 怎么关闭win10快速启动
- win10 20h2关闭快速启动的步骤 win1020h2快速启动如何关闭
- win10关闭快速启动的方法 win10怎么关闭快速启动
- win10关闭快速启动教程 win10快速启动关闭方法
- win10使用打印机错误代码0x000006d9无法共享解决方法 win10打印机共享错误代码0x000006d9解决方法
- win10浏览器主页被hao123篡改彻底的解决方法 win10浏览器主页被hao123篡改怎么办
- win10旋转锁定亮度调节分辨率灰色怎么办 win10屏幕旋转锁定后亮度调节分辨率无法调整怎么解决
- win10没有睡眠只有休眠 Win10找不到休眠模式怎么解决
win10系统教程推荐
- 1 苹果笔记本w10系统触摸板点击怎么设置 苹果笔记本w10系统触摸板点击设置教程
- 2 window10默认游览器自动换为edge怎么设置 如何设置Windows 10默认浏览器为Chrome或Firefox
- 3 w10系统硬盘压缩只能一半怎么解决 w10系统硬盘压缩失败怎么办
- 4 win10 网络属性 win10如何修改网络属性设置
- 5 win10电脑同时用耳机和音响怎么设置 win10电脑同时使用耳机和音响的设置方法
- 6 u教授怎么做装win10系统盘 win10系统盘制作教程
- 7 win10应用商店无法联网0x80072F7D解决方法 win10应用商店无法联网0x80072F7D错误解决方法
- 8 win10点窗口没反应 win10开始菜单点击没反应解决方法
- 9 Win10系统怎么保存蓝屏错误DMP文件 Win10系统如何找到并保存蓝屏错误DMP文件
- 10 win10删除公用账户 win10系统怎么删除一个账户
win10系统推荐