win10系统的快速启动怎么关闭 如何关闭win10快速启动功能
更新时间:2023-03-13 10:56:16作者:yang
我们要知道,由于win10镜像系统中自带有快速启动功能,因此能够有效的提高电脑的开机速度,用户也不需要等待太长时间,可是对于一些性能较低的win10电脑,有些小伙伴就想要将快速启动功能关闭,那么如何关闭win10快速启动功能呢?这里小编就来教大家关闭win10快速启动功能设置方法。
具体方法:
1、右键点击系统桌面左下角的【开始】,在开始菜单中点击【控制面板】,在控制面板中找到【电源选项】,左键双击【电源选项】;
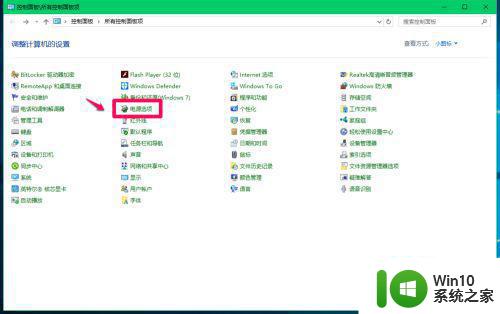
2、在打开的电源选项窗口,点击窗口左侧的【选择电源按纽的功能】;
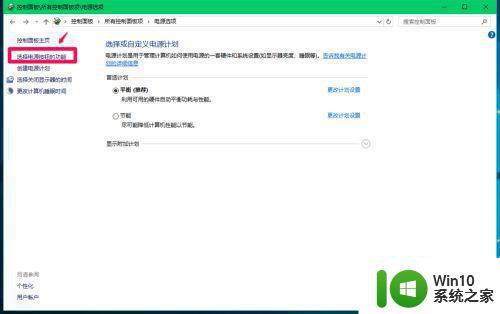
3、在电源选项 - 系统设置窗口,我们点击:更改当前不可用的设置;
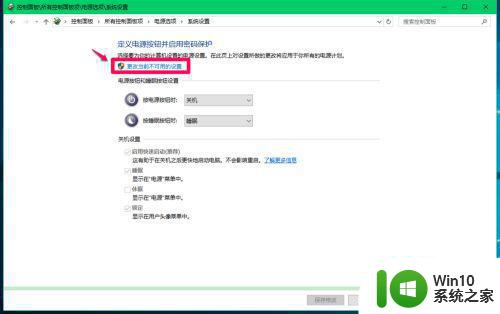
4、如果需要关闭快速启动,则在关机设置下,点击:启用快速启动前的复选框去勾。再点击:保存修改;
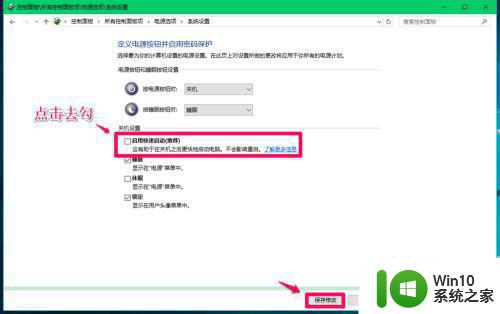
5、如果需要启用快速启动,则在关机设置下,点击:启用快速启动前的复选框打勾。再点击:保存修改;
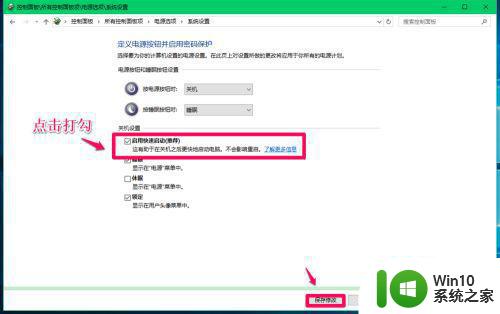
上述就是小编告诉大家的关闭win10快速启动功能设置方法了,有需要的用户就可以根据小编的步骤进行操作了,希望能够对大家有所帮助。
win10系统的快速启动怎么关闭 如何关闭win10快速启动功能相关教程
- win10快速启动关闭不了怎么办 如何关闭win10快速启动功能
- win10如何关闭电脑快速启动项 如何关闭Windows 10快速启动功能
- win10系统的快速启动如何关闭 怎么关闭win10快速启动
- win 10如何关闭快速启动 win10关闭快速启动功能的步骤
- win10快速启动怎么关 关闭win10的快速启动功能方法
- windows10快速启动如何关闭 如何关闭Windows 10的快速启动功能
- 如何取消win10快速启动 如何关闭win10快速启动功能
- windows10系统快速启动怎么关 win10快速启动如何关闭
- win10如何关闭快速启动 win10如何关闭快速启动并彻底关机
- win10关闭快速启动的方法 win10怎么关闭快速启动
- win10 20h2关闭快速启动的步骤 win1020h2快速启动如何关闭
- win10关闭快速启动教程 win10快速启动关闭方法
- win10 20h2显卡驱动与当前版本不兼容怎么办 Win10 20H2如何更新显卡驱动与当前版本不兼容
- 怎么看永久激活win10 Windows10系统永久激活查看教程
- win10电脑玩sleeping dogs出现闪退解决方法 win10电脑玩sleeping dogs闪退怎么办
- win10 gho需要权限才能删除文件怎么办 win10 gho文件删除权限设置方法
win10系统教程推荐
- 1 怎么看永久激活win10 Windows10系统永久激活查看教程
- 2 win10电脑玩sleeping dogs出现闪退解决方法 win10电脑玩sleeping dogs闪退怎么办
- 3 win10 gho需要权限才能删除文件怎么办 win10 gho文件删除权限设置方法
- 4 进入win10后黑屏只有鼠标 win10黑屏只有鼠标移动
- 5 win10 帝国时代4 死机 帝国时代4玩一下卡死闪退怎么解决
- 6 win10系统22h2怎么样 Win10 22H2系统功能特点
- 7 win10没有改用户名的选项 win10更改账户名称方法
- 8 怎么把我的文档从c盘移动到d盘win10 如何在Windows 10中将文件从C盘移动到D盘
- 9 win10正式版共享Wifi无线网络的最佳方法 Win10正式版共享Wifi无线网络详细步骤
- 10 window10系统之家专业版系统哪个网址下载好 Windows 10系统之家专业版系统官方网址
win10系统推荐
- 1 华为笔记本专用win10 64位系统绿色版
- 2 联想笔记本专用Ghost Win10 64位精简专业版
- 3 电脑公司ghost win10 64位官方免激活版v2023.04
- 4 雨林木风Ghost Win10 64位完美官方版
- 5 雨林木风ghost win10 32位最新精简版v2023.04
- 6 技术员联盟ghost win10 32位 精简安装版系统
- 7 东芝笔记本ghost win10 32位免激专业版v2023.04
- 8 电脑公司ghost win10 64位最新免激活版v2023.04
- 9 深度技术ghost win10 32位升级稳定版
- 10 联想笔记本专用win10 64位家庭中文版免激活