win10 20h2关闭快速启动的步骤 win1020h2快速启动如何关闭
快速启动是一个可以帮助我们提高开机速度的功能,默认是开启的,但是有些win10 20h2用户发现这个功能有时候会导致软件运行错误,所以就想要将其关闭,那么win10 20h2关闭快速启动的步骤呢?针对这个问题,本文给大家讲述一下win1020h2快速启动如何关闭。
方法如下:
使用powercfg /h on命令 - 启用Windows快速启动;使用powercfg /h off命令 - 关闭Windows快速启动。
1、右键点击系统桌面左下角的【开始】,在开始菜单中点击【命令提示符(管理员)】,打开管理员命令提示符窗口;
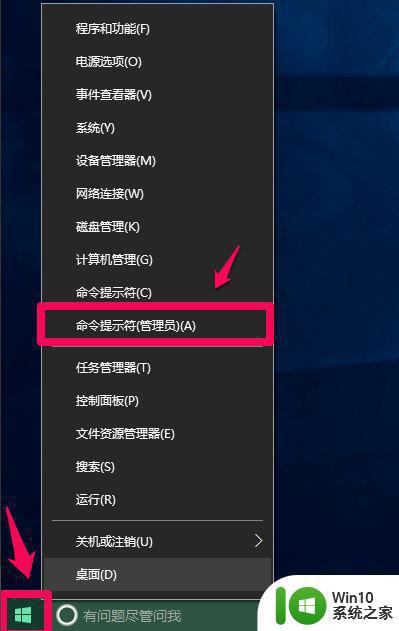
2、复制powercfg /h off命令(关闭Windows快速启动),在管理员命令提示符窗口中右键点击空白处,将powercfg /h off命令粘贴到窗口中;
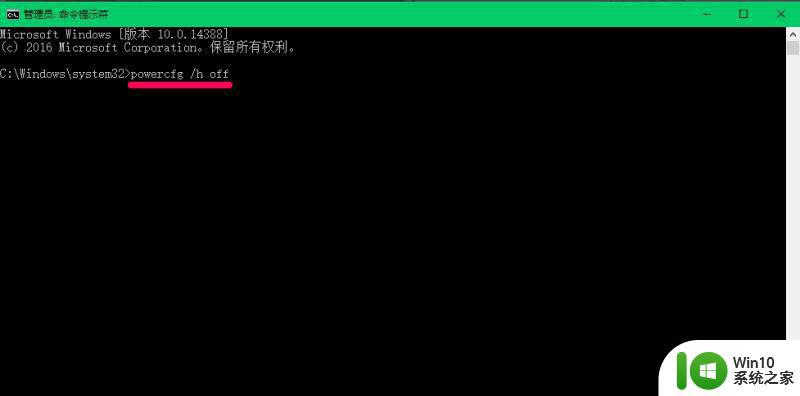
3、powercfg /h off命令粘贴到窗口中以后,按下键盘上的回车键,没有显示什么;
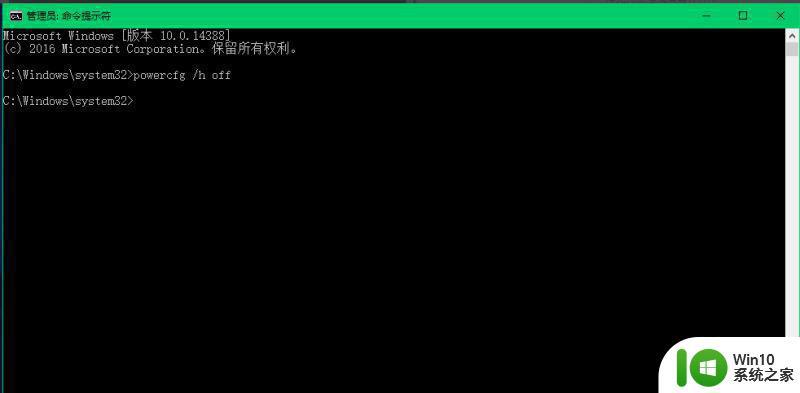
4、进入【控制面板】-【电源选项】-【选择电源按纽功能】,我们可以看到【关机设置】下的启用快速启动消失;
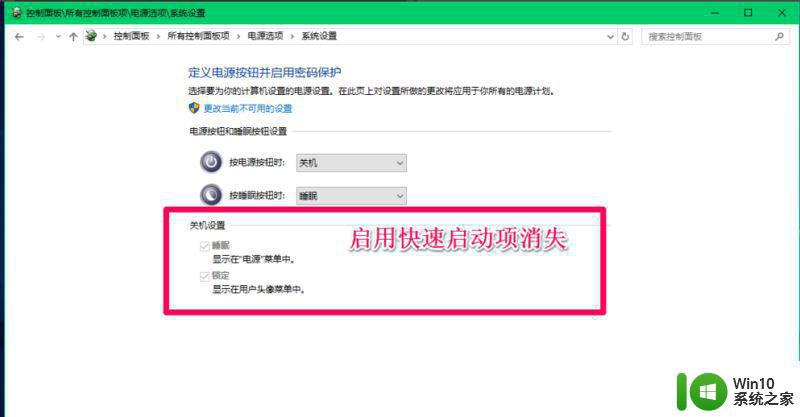
5、复制powercfg /h on命令(启用Windows快速启动),在管理员命令提示符窗口右键点击空白处,将powercfg /h on命令粘贴到窗口中,回车;
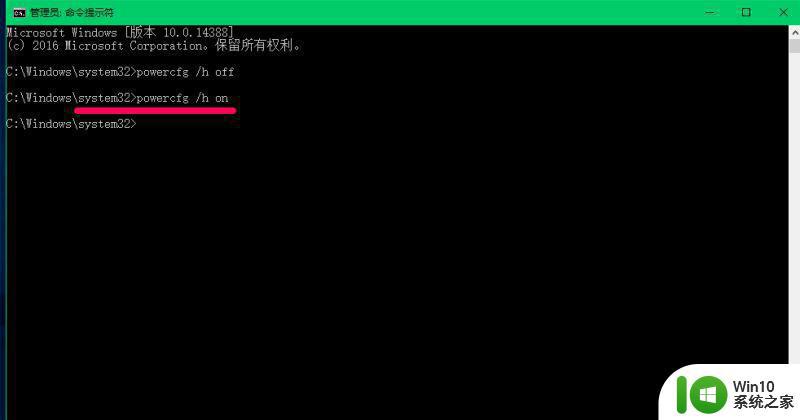
6、重新进入【控制面板】-【电源选项】-【选择电源按纽功能】,我们可以看到【关机设置】下的【启用快速启动】恢复。
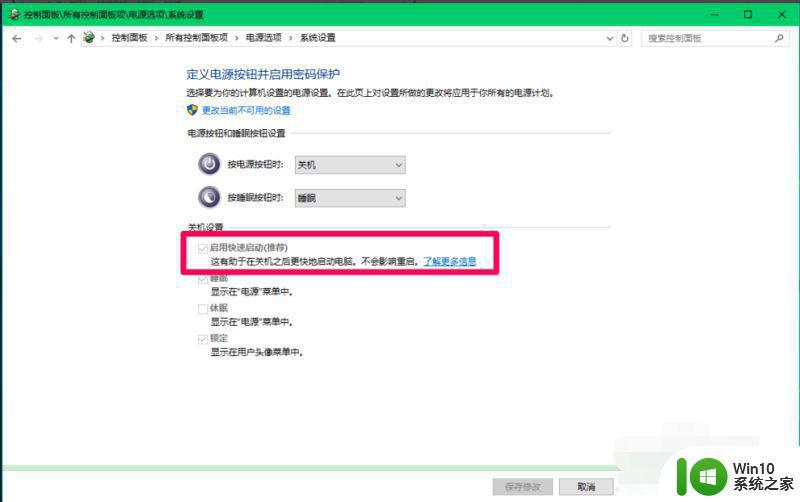
方法二:在系统的电源选项中启用和关闭快速启动。
1、右键点击系统桌面左下角的【开始】,在开始菜单中点击【控制面板】,在控制面板中找到【电源选项】,左键双击【电源选项】;
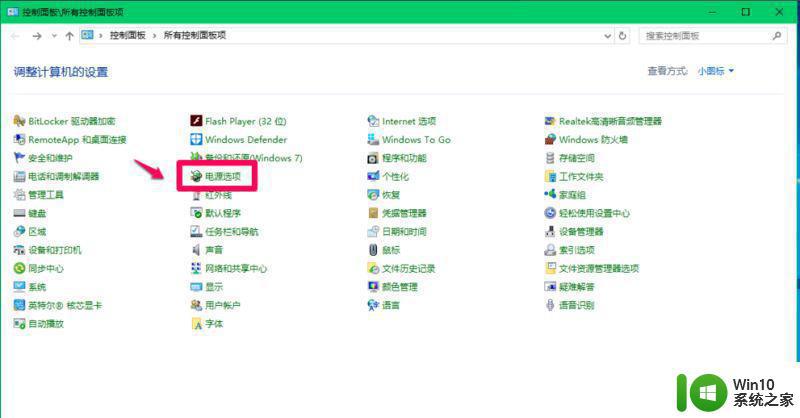
2、在打开的电源选项窗口,点击窗口左侧的【选择电源按纽的功能】;
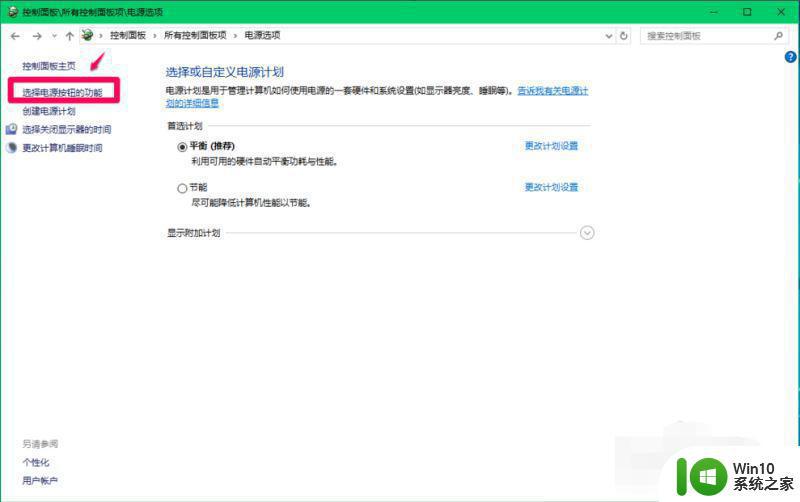
3、在电源选项 - 系统设置窗口,我们点击:更改当前不可用的设置;
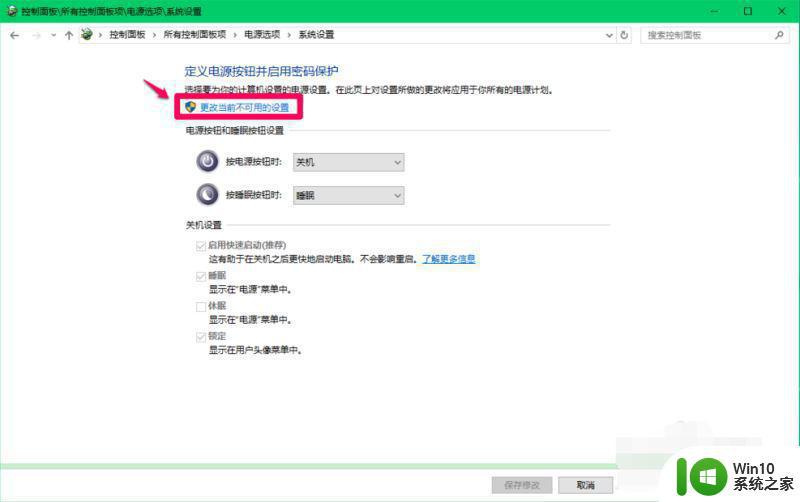
4、如果需要关闭快速启动,则在关机设置下,点击:启用快速启动前的复选框去勾。再点击:保存修改;
5、如果需要启用快速启动,则在关机设置下,点击:启用快速启动前的复选框打勾。再点击:保存修改;
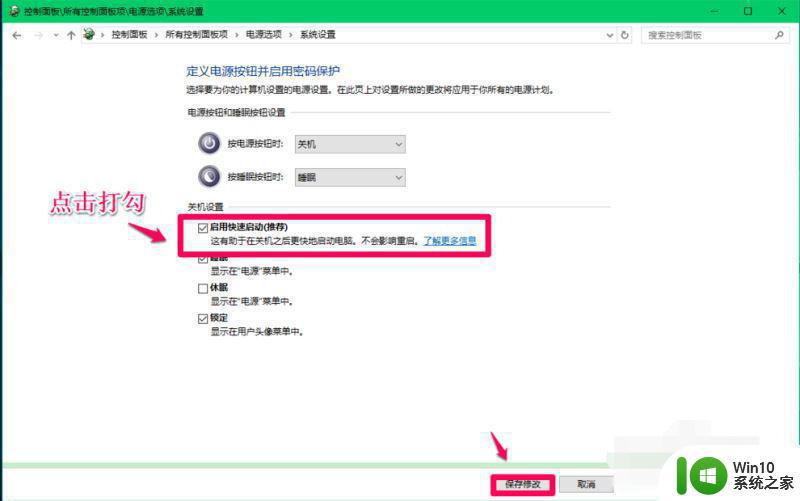
关于win1020h2快速启动如何关闭就给大家讲解到这边了,如果你有需要的话,可以学习上面的方法步骤来关闭吧。
win10 20h2关闭快速启动的步骤 win1020h2快速启动如何关闭相关教程
- win 10如何关闭快速启动 win10关闭快速启动功能的步骤
- windows10快速启动如何关闭 如何关闭Windows 10的快速启动功能
- win10如何关闭快速启动 win10如何关闭快速启动并彻底关机
- win10如何关闭电脑快速启动项 如何关闭Windows 10快速启动功能
- win10系统的快速启动怎么关闭 如何关闭win10快速启动功能
- win10系统的快速启动如何关闭 怎么关闭win10快速启动
- win10快速启动关闭不了怎么办 如何关闭win10快速启动功能
- win10关闭快速启动的方法 win10怎么关闭快速启动
- win10关闭快速启动教程 win10快速启动关闭方法
- windows10系统快速启动怎么关 win10快速启动如何关闭
- win10快速启动怎么关 关闭win10的快速启动功能方法
- 如何取消win10快速启动 如何关闭win10快速启动功能
- win10恢复出厂设置找不到恢复环境如何解决 win10恢复出厂设置找不到恢复环境怎么办
- 联想笔记本win10怎么连接wifi Win10系统联想笔记本连接wifi教程
- win10电脑系统变英文怎么改回中文 win10系统语言中文
- win10系统快捷键都不能用了如何修复 Win10系统快捷键失效怎么办
win10系统教程推荐
- 1 win10恢复出厂设置找不到恢复环境如何解决 win10恢复出厂设置找不到恢复环境怎么办
- 2 win10应用商店打不开提示服务器出错修复方法 Win10应用商店无法连接服务器怎么办
- 3 windows10系统重置后我的电脑不见了如何恢复 windows10系统重置后文件丢失怎么办
- 4 win10防火墙无法修改 Win10防火墙无法更改高级设置
- 5 我的世界win10不在此设备上运行怎么解决 我的世界win10无法在电脑上运行怎么办
- 6 解决win10系统设置默认输入密码 win10系统设置电脑用户密码的方法
- 7 电脑win10默认盘符顺序 win10盘符显示错误解决方法
- 8 win10 22h2不能使用网络打印机 Win10专业版22H2网络共享打印0x00000709错误解决方法
- 9 电脑w10打印机共享文件夹网络那里怎么不显示 Windows 10打印机共享文件夹网络无法显示问题解决
- 10 win10 edge浏览器主页被锁定的解决方法 如何解锁win10 edge浏览器主页
win10系统推荐
- 1 华为笔记本专用win10 64位系统绿色版
- 2 联想笔记本专用Ghost Win10 64位精简专业版
- 3 电脑公司ghost win10 64位官方免激活版v2023.04
- 4 雨林木风Ghost Win10 64位完美官方版
- 5 雨林木风ghost win10 32位最新精简版v2023.04
- 6 技术员联盟ghost win10 32位 精简安装版系统
- 7 东芝笔记本ghost win10 32位免激专业版v2023.04
- 8 电脑公司ghost win10 64位最新免激活版v2023.04
- 9 深度技术ghost win10 32位升级稳定版
- 10 联想笔记本专用win10 64位家庭中文版免激活