win11开始菜单添加快捷方式的步骤 Win11开始菜单中如何添加程序快捷方式的步骤
更新时间:2024-02-08 11:01:39作者:yang
Win11是微软最新推出的操作系统,它带来了许多令人兴奋的新功能和改进,其中一个引人注目的特点是开始菜单的设计和功能升级。在Win11的开始菜单中,用户可以轻松地添加程序快捷方式,以便更快捷地访问常用的应用程序和工具。添加程序快捷方式的步骤简单明了,让我们一起来看看如何在Win11开始菜单中添加程序快捷方式吧!
方法一:添加应用图标
打开开始菜单,点击右上角【所有应用】。
进入应用列表中,右键点击”应用“。在弹出的菜单中点击【固定到”开始“屏幕】,即可将应用快捷方式添加到开始菜单。
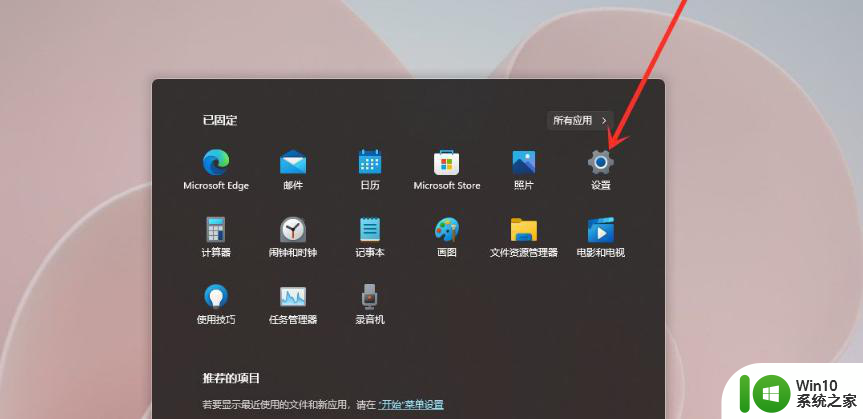
方法二:添加常用文件夹
打开开始菜单,点击【设置】,打开win11设置界面。
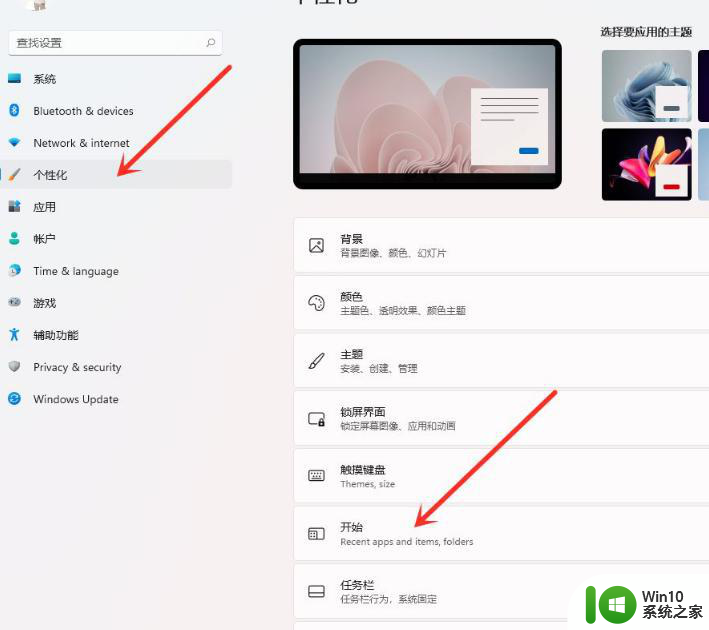
进入个性化界面,点击【开始】选项。
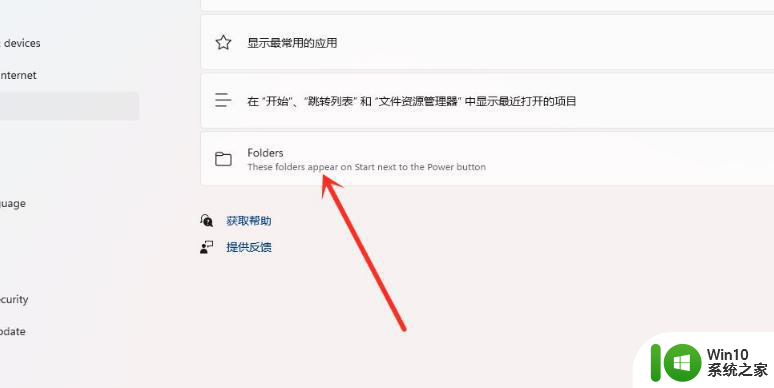
点击【文件夹】选项。
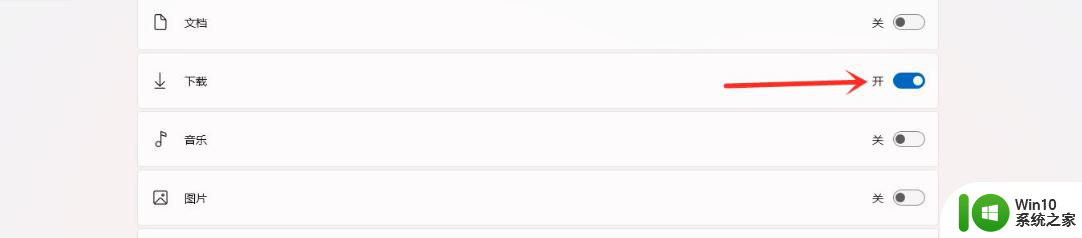
选择要添加的文件夹,打开右侧的开关即可。
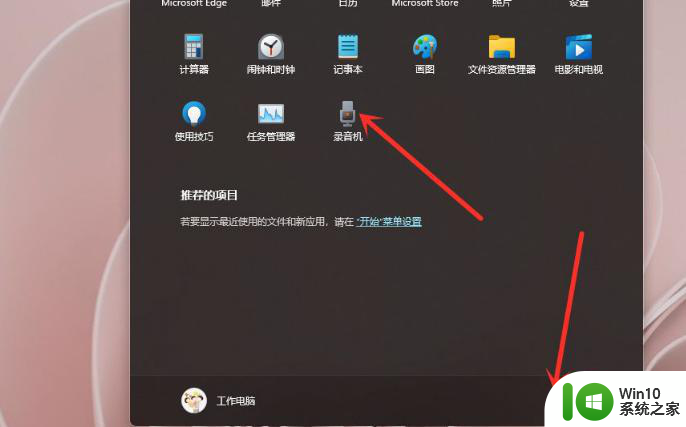
以上就是win11开始菜单添加快捷方式的步骤的全部内容,有需要的用户就可以根据小编的步骤进行操作了,希望能够对大家有所帮助。
win11开始菜单添加快捷方式的步骤 Win11开始菜单中如何添加程序快捷方式的步骤相关教程
- windows11开始菜单没有了怎么办 如何在Windows 11中添加开始菜单
- win11怎么改成win10开始菜单 win11改win10开始菜单的步骤
- win11开始菜单改成win10模式方法 win11恢复win10开始菜单样式方法
- win11应用添加桌面快捷方式方法 win11怎么添加桌面快捷方式
- win11电源模式添加休眠模式的方法 win11开始菜单电源按钮如何增加休眠
- Win11如何在右键菜单中添加深色/浅色模式选项 如何在Win11中将深色/浅色模式选项添加到右键菜单中
- win11开始菜单改成居中方法 win11开始菜单居中设置方法
- win11开始菜单怎么改成win10模式 win11开始菜单怎么改成win10
- 把Win11开始菜单变大的方法 Win11开始菜单如何变大
- win11开始菜单居左设置教程 win11开始菜单如何调整居左位置
- win11软件添加快捷方式 Win11如何在桌面设置软件快捷方式
- win11修改开始菜单的方法 win11开始菜单怎么自定义
- win11 多显示器自定义缩放比例 Win11 系统如何调整屏幕显示比例
- 电脑win11开机启动设置 Win11怎么给电脑设置密码
- win11增加多个ip Win11怎么实现多个IP地址的设置
- windows11所有文件平铺 Windows11文件集合平铺优化技巧
win11系统教程推荐
- 1 win11微软如何退出账户 win11退出微软账号步骤
- 2 win11随意排序 Win11桌面图标随意摆放教程
- 3 win11以管理员方式运行命令提示符怎么操作 Win11如何以管理员权限运行命令提示符
- 4 Win11电脑蓝屏显示DPC WATCHDOG VIOLATION解决方案 Win11电脑蓝屏DPC WATCHDOG VIOLATION怎么办
- 5 电脑推送了win11,点击了暂时使用win10 win10升级win11没有收到推送怎么办
- 6 win11每点开一个东西就弹一个界面 电脑打开文件夹自动弹出新窗口怎么办
- 7 win11壁纸文件在哪里 win11壁纸保存位置详细说明
- 8 win11 ipv4和ipv6都显示无网络访问权限 IPv6有网但IPv4无网络访问权限怎么办
- 9 win11运行bat文件一闪而过怎么办 win11打开bat文件一闪而过怎样处理
- 10 win11怎么发送到桌面 win11文件如何发送到桌面