win101909系统开始菜单点击没反应如何修复 win10 1909开始菜单无法打开怎么办
Win10 1909系统开始菜单点击无反应,这是一个常见的问题,当我们尝试点击开始菜单时却无法打开,这可能会让我们感到困惑和不知所措。不用担心这个问题其实是可以修复的。本文将介绍一些解决方法,帮助我们解决Win10 1909开始菜单无法打开的困扰。无论是通过检查系统设置,还是重置开始菜单,或者使用命令行工具,我们都可以找到适合我们的解决方案,让开始菜单恢复正常运行。
方法一:
1、首先按下快捷键“Win+R”打开“运行”,输入:services.msc点击确定。
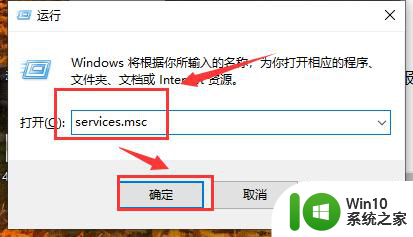
2、然后在弹出来的“服务”窗口中,在右侧找到“User Manager”服务。
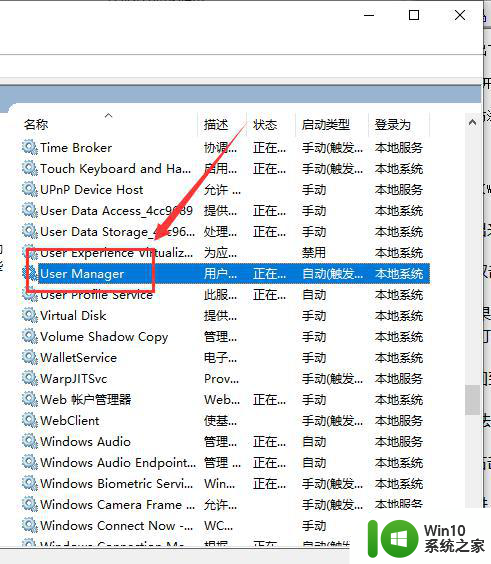
3、双击“User Manager”,在弹出的“User Manager”窗口中,查看“启动类型”是否为自动。
如果不是自动,则点击下拉框选择自动。也可以查看到,正在服务的状态,服务状态可能是“正在运行”,但是win10的开始菜单还是打不开,那是因为服务没有完全运行,点击“确定”按钮,完成启动类型的设置。
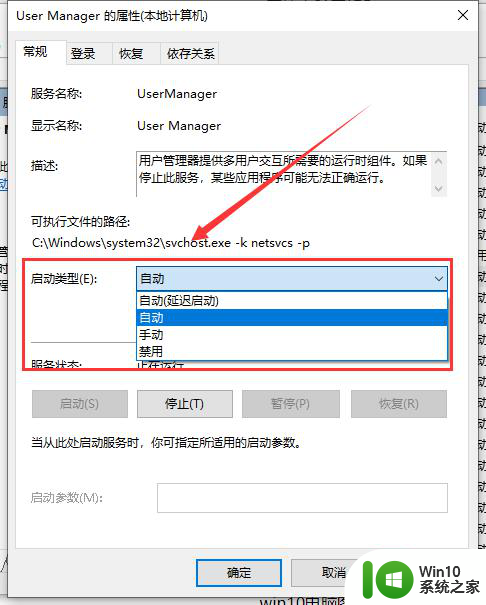
4、回到服务窗口,这次选中“User Manager”鼠标右击,在弹出来的列表中,选择“重新启动”即可。
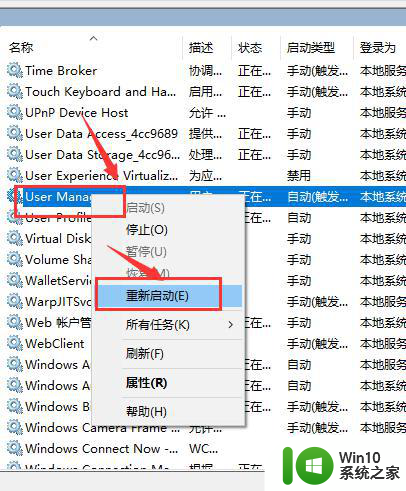
方法二:
1、首先鼠标右击桌面“此电脑”图标,再弹出来的列表中点击“管理”。
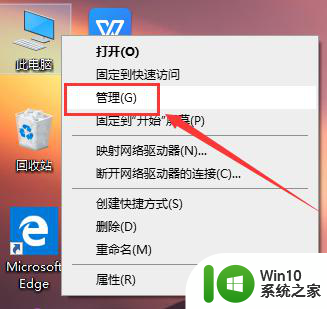
2、然后进入到“计算机管理”窗口,点击“服务和应用程序→服务”。
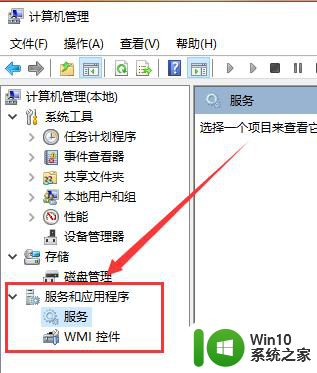
3、然后找到“User Manager”服务,鼠标右击,
选择“重新启动”即可完成“User Manager”的重新启动与运行。
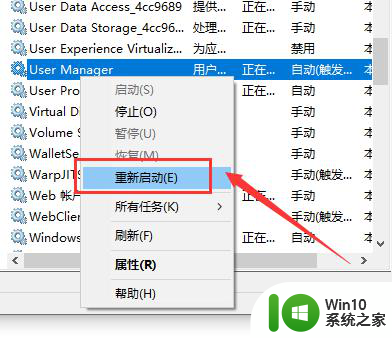
以上是关于修复Win10 1909系统开始菜单无响应的全部内容,如果遇到相同情况的用户,可以按照以上方法解决。
win101909系统开始菜单点击没反应如何修复 win10 1909开始菜单无法打开怎么办相关教程
- win10开始菜单点击没反应打不开怎么修复 Win10开始菜单点击无响应怎么办
- win10开始菜单左键点击无效如何修复 win10左键点击开始菜单没反应怎么处理
- win10开始菜单的修复方法 win10开始菜单无法点击怎么办
- win10开始菜单点击无反应怎么办 win10点击开始菜单无反应如何解决
- win10开始菜单点不开修复方法 win10开始菜单打不开的怎么办
- win10点击开始菜单卡顿如何解决 win10开始菜单打开慢怎么办
- win10无法打开开始菜单怎么办 win10点不开开始菜单如何解决
- 为什么win10用鼠标右键点击开始菜单没响应的解决方法 win10用鼠标右键点击开始菜单没响应怎么办
- win10右击开始菜单没反应怎么回事 win10右击开始菜单没反应怎么办
- win10的开始菜单点击没有反应如何解决 win10开始按钮点击无反应怎么办
- w10开始菜单无法打开的解决方法 Windows 10 开始菜单点击无反应怎么解决
- Win10开始菜单点击无反应怎么解决 如何处理Win10开始菜单点不开的问题
- w10系统英文输入法纠错功能怎么设置 w10系统英文输入法纠错功能设置步骤
- 你的游戏环境异常请重启机器再试的解决步骤win10 Win10游戏环境异常重启机器
- win10电脑卓越性能怎么开启 win10卓越性能模式怎么开启
- 更新win10无法打开steam游戏如何解决 win10打不开steam游戏怎么办
win10系统教程推荐
- 1 win10需要使用新应用以打开此windowsdefender链接怎么解决 如何解决win10需使用新应用打开windowsdefender链接问题
- 2 win10玩war3内存不足 Win10魔兽争霸3内存不足提示怎么办
- 3 戴尔电脑w10系统自动更新后显示你的电脑未正确启动如何处理 戴尔电脑w10系统自动更新后无法正确启动解决方法
- 4 win10开机出现0xc0000001系统页面进不去如何处理 win10系统页面0xc0000001错误怎么解决
- 5 windows10 pro 20h2立体声混音卡没有了怎么恢复 Windows10 Pro 20H2立体声混音卡消失如何解决
- 6 win10系统资源管理器总自动刷新怎么解决 win10系统资源管理器频繁自动刷新怎么处理
- 7 usb无线网卡在win10系统不能用解决方法 win10系统usb无线网卡连接不上网络怎么办
- 8 win10更新后22h2的05更新后电脑卡顿 Win10系统更新后卡顿优化教程
- 9 win10这个软件与你操作系统不相容如何处理 Win10软件与操作系统不兼容怎么办
- 10 电脑刚装完win10系统显示屏显示超出工作频率范围怎么办 电脑显示器超出工作频率范围怎么调整
win10系统推荐