win10无法关机一直转圈的两种解决方法 win10无法关机一直转圈怎么回事
更新时间:2023-02-24 11:06:38作者:jiang
对于办公族来说,电脑开关机是每天必做的一件事情,有时候开机或关机容易出现一些问题。近期有网友就留言说win10系统总是无法关机,一直在转圈圈,这要怎么解决?强制关机会损耗硬盘,针对此疑问,本文教程分享两种解决win10无法关机一直转圈的方法。
1、电脑关机或登录系统,一直转圈,这个时候强制关机,重复三次,直到系统提示进入自动修复模式。
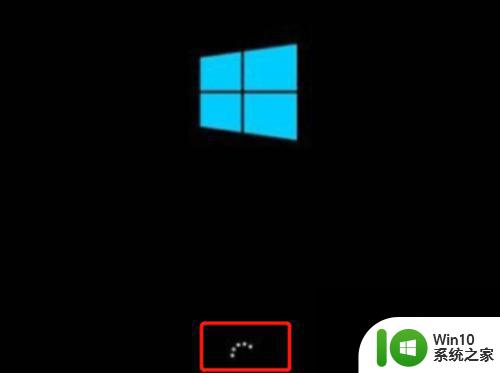
2、点击查看高级修复选项,选择一个选项,点击疑难解答。
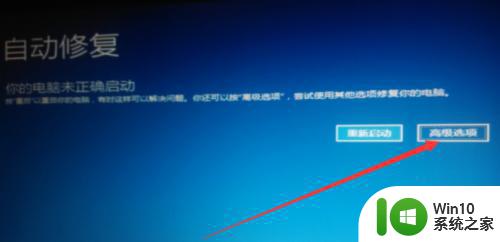
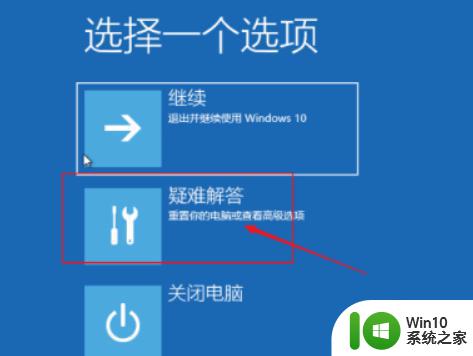
3、疑难解答下,点击高级选项,高级选项下,点击启动设置,点击重启更改Windows选项。
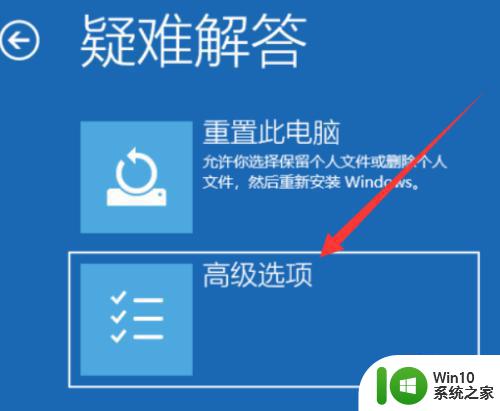
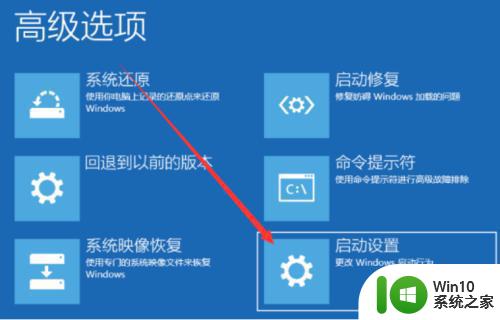
4、电脑重启后出现启动设置界面,单击F4键即可进入安全模式。
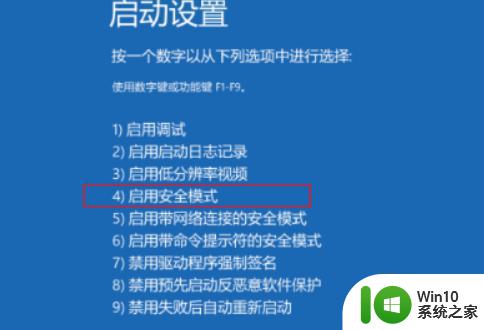
5、进入安全模式后,按Win+R组合键,打开运行,输入appwiz.cpl命令,回车确定。
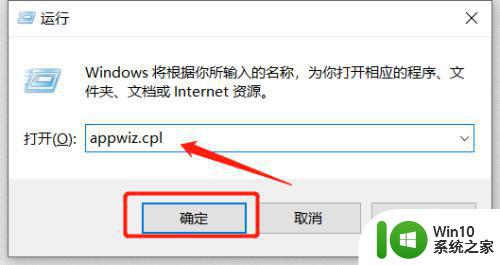
6、控制面板程序程序和功能,点击左侧的查看已安装的更新。
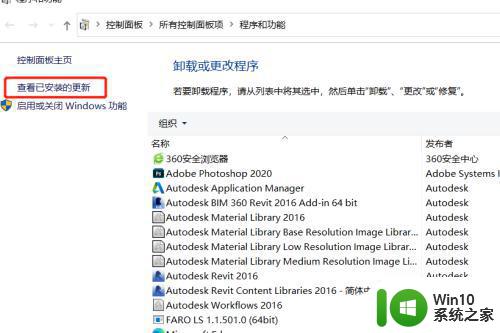
7、看到最近安装的更新,先卸载掉最近安装的驱动程序,根据实际情况卸载对应的程序,重启电脑就可以解决一直关机转圈圈的问题。
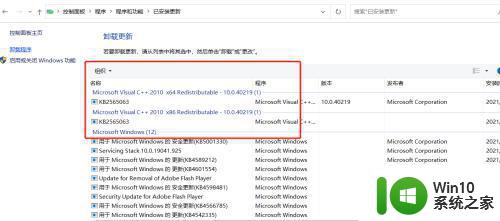
方法二:
1、打开控制面板,找到并打开电源选项。
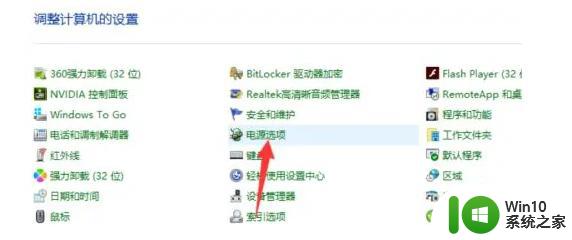
2、点击选择电源按钮的功能,打开系统设置。
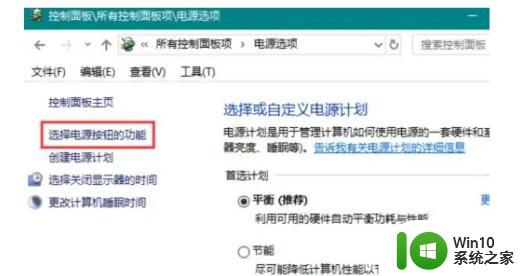
3、点击更改当前不可用的设置。
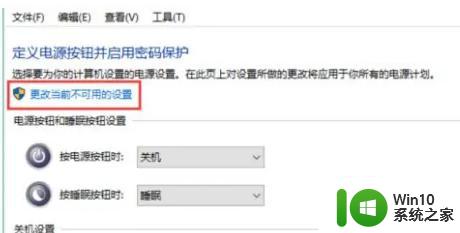
4、下拉找到关机设置,点击勾选启用快速启动保存修改即可。
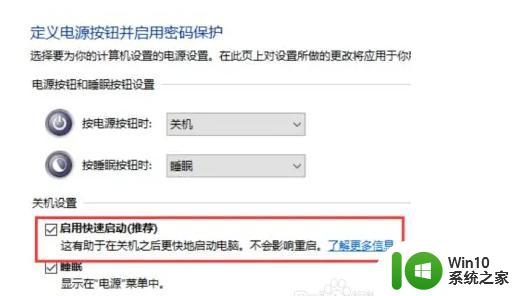
上述两种方法解决win10无法关机一直转圈的故障,简单设置之后,电脑就可以正常关机了。
win10无法关机一直转圈的两种解决方法 win10无法关机一直转圈怎么回事相关教程
- win10关机总在转圈圈的解决方法 win10关机一直在转圈怎么办
- win10关机转圈很久的解决办法 win10关机一直转圈怎么处理
- win10无法关机一直转圈的解决方法 win10关机后一直转圈怎么办
- win10电脑关机一直在转圈圈修复方法 w10电脑关机一直在转圈圈怎么解决
- win10系统开机一直转圈恢复方法 win10开机一直转圈怎么办
- win10鼠标一直转圈圈如何解决 win10鼠标一直转圈解决方法
- win10一直转圈圈进不了系统的解决方法 win10开机一直转圈进不去系统怎么办
- win10开机一直卡在转圈圈如何解决 win10开机一直转圈圈怎么办
- win10输入登录密码后一直在转圈无法进入系统怎么办 如何解决win10输入开机密码后一直在转圈的问题
- 电脑任务栏一直转圈圈重启也不行 win10任务栏转圈圈无法关闭的解决方法
- win10右键一直转圈圈是什么原因 win10右键一直转圈圈怎么办
- win10打开微软应用商店一直转圈圈的解决方法 win10打开微软应用商店一直转圈圈怎么办
- win10系统22h2怎么样 Win10 22H2系统功能特点
- 怎么把网易云音乐设置为win10默认应用 win10怎么设置默认应用为网易云音乐
- windows无法访问指定设备路径或文件win10解决方法 Windows 10无法访问指定设备路径或文件怎么办
- win10没有改用户名的选项 win10更改账户名称方法
win10系统教程推荐
- 1 win10系统22h2怎么样 Win10 22H2系统功能特点
- 2 win10没有改用户名的选项 win10更改账户名称方法
- 3 怎么把我的文档从c盘移动到d盘win10 如何在Windows 10中将文件从C盘移动到D盘
- 4 win10正式版共享Wifi无线网络的最佳方法 Win10正式版共享Wifi无线网络详细步骤
- 5 window10系统之家专业版系统哪个网址下载好 Windows 10系统之家专业版系统官方网址
- 6 联想win10一体机正在使用当中显示kmode exception not handled 蓝屏如何修复 联想win10一体机kmode exception not handled蓝屏修复方法
- 7 win10恢复出厂设置找不到恢复环境如何解决 win10恢复出厂设置找不到恢复环境怎么办
- 8 win10应用商店打不开提示服务器出错修复方法 Win10应用商店无法连接服务器怎么办
- 9 windows10系统重置后我的电脑不见了如何恢复 windows10系统重置后文件丢失怎么办
- 10 win10防火墙无法修改 Win10防火墙无法更改高级设置
win10系统推荐
- 1 华为笔记本专用win10 64位系统绿色版
- 2 联想笔记本专用Ghost Win10 64位精简专业版
- 3 电脑公司ghost win10 64位官方免激活版v2023.04
- 4 雨林木风Ghost Win10 64位完美官方版
- 5 雨林木风ghost win10 32位最新精简版v2023.04
- 6 技术员联盟ghost win10 32位 精简安装版系统
- 7 东芝笔记本ghost win10 32位免激专业版v2023.04
- 8 电脑公司ghost win10 64位最新免激活版v2023.04
- 9 深度技术ghost win10 32位升级稳定版
- 10 联想笔记本专用win10 64位家庭中文版免激活