win10使用自带照片功能编辑视频的方法 win10怎么样通过自带的照片功能编辑视频
更新时间:2023-02-21 17:50:44作者:yang
网上有许多第三方剪辑视频的软件,平时我们要编辑视频一般会下载第三方剪辑视频的软件,除了此方法之外,大家还可以使用win10系统自带照片功能编辑视频,那么该怎么操作?今天就和大家看看通过照片功能编辑视频的方法。
1、在Windows10系统桌面,我们右键点击要编辑的视频,在弹出菜单中选择“打开方式”菜单项。
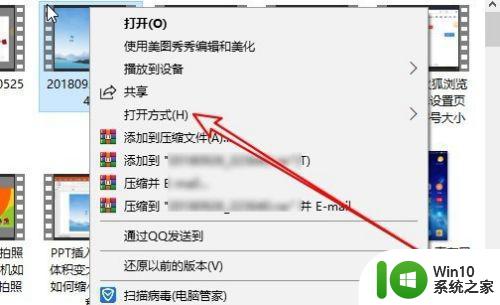
2、接下来在弹出的二级菜单中我们点击“照片”菜单项。
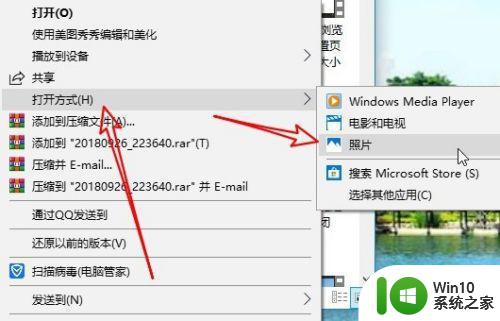
3、这时就会打开Windows10的照片编辑窗口,在窗口中我们点击右上角的“编辑/创建”下拉按钮。
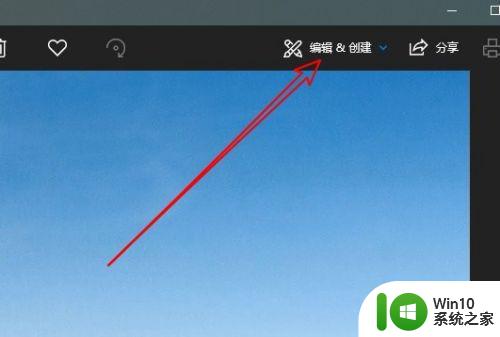
4、接下来在弹出的菜单中我们点击“剪裁”菜单项。
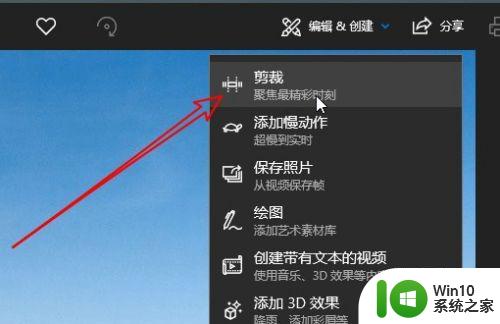
5、这时就会进入了照片的编辑照片的界面了,在这里可以通过拖动下面的滑块来选择要裁剪视频的位置。
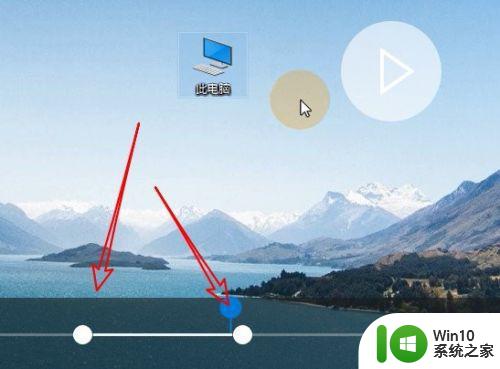
6、剪裁完成后我们点击右上角的“保存副本”按钮就可以了。
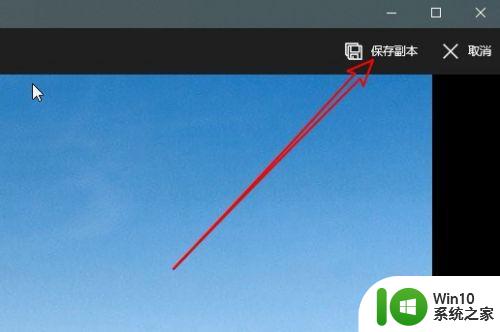
上文介绍win10使用自带照片功能编辑视频的详细步骤,此方法不需要下载第三方软件,直接操作设置即可。
win10使用自带照片功能编辑视频的方法 win10怎么样通过自带的照片功能编辑视频相关教程
- 使用win10自带照片功能编辑视频的方法 如何使用win10自带照片功能编辑视频
- win10使用自带截图软件编辑图片的方法 Win10自带截图软件如何编辑图片
- 详解Win10自带视频剪辑软件的使用方法 Win10自带视频剪辑软件怎么用
- win10系统使用Photos应用视频编辑器的方法 win10系统怎么使用Photos应用视频编辑器
- win10用照片做视频的方法 win10怎么用照片做视频教程
- 教你使用win10自带录屏软件录制视频 win10自带录屏功能录制视频的步骤
- win10自带的录屏功能的使用方法 win10自带录屏功能怎么使用
- win10自带视频剪辑软件是什么 win10怎么打开自带视频剪辑软件
- win10自带录制怎么录制视频 win10自带录屏功能怎么设置
- 用windows10自带的画图软件编辑海报文字的方法 如何使用Windows 10自带的画图软件编辑海报文字的技巧
- 如何调整照片的像素大小 Win10图片编辑器怎么改变照片像素
- win10打不开pr视频编辑软件的解决方法 win10打不开pr视频编辑软件怎么办
- win10忘记开机密码怎么办简单方法 命令行进入 电脑忘记开机密码怎么办
- win10系统还原后开始菜单打不开处理方法 win10系统还原后开始菜单无法打开怎么办
- Win10 64位系统调节亮度的两种方法 Win10 64位系统如何调节屏幕亮度
- win10 打开文件夹 鼠标闪圆圈 打开卡顿 win10桌面鼠标右键卡顿解决方法
win10系统教程推荐
- 1 win10系统提示SearchIndexer.exe无法运行游戏的解决方法 Win10系统游戏无法运行SearchIndexer.exe解决办法
- 2 win10无法访问共享文件夹请与网络管理员联系怎么办 win10无法访问局域网共享文件夹解决方法
- 3 win10笔记本电脑开热点过一会就关了的详细处理方法 win10笔记本电脑开热点自动关闭怎么办
- 4 windows10输入cmd Win10 CMD命令大全
- 5 电脑装了win10后玩游戏fps值很低怎么回事 电脑win10游戏低fps怎么调整
- 6 win10点击文件夹中的搜索框无反应如何解决 Win10文件夹搜索框无法输入怎么办
- 7 语言栏怎么隐藏win10 Win10语言栏隐藏设置步骤
- 8 windows10查看显卡驱动的操作步骤 Windows10如何查看显卡驱动版本号
- 9 win10进入lol英雄联盟出现woops something broke如何处理 win10进入lol英雄联盟出现woops something broke怎么解决
- 10 win10电脑右下角时间不同步如何调整 win10电脑时间不同步怎么办
win10系统推荐
- 1 联想笔记本专用win10 64位流畅专业版镜像
- 2 萝卜家园Windows10 64位专业完整版
- 3 中关村ghost win10 64位克隆专业版下载v2023.04
- 4 华为笔记本专用win10 64位系统绿色版
- 5 联想笔记本专用Ghost Win10 64位精简专业版
- 6 电脑公司ghost win10 64位官方免激活版v2023.04
- 7 雨林木风Ghost Win10 64位完美官方版
- 8 雨林木风ghost win10 32位最新精简版v2023.04
- 9 技术员联盟ghost win10 32位 精简安装版系统
- 10 东芝笔记本ghost win10 32位免激专业版v2023.04