手把手教你卸载ie9浏览器的方法 怎么安全卸载ie9浏览器
ie9是微软新推出的一款IE浏览器,在性能方面有很大的提升,许多用户给自己win7系统安装ie9浏览器,操作起来不流畅,于是想要卸载ie9浏览器,这要怎么操作呢?今天笔者告诉大家一下安全卸载ie9浏览器的方法。
具体方法如下:
1、点击电脑左下角的开始图标,然后在打开的开始菜单中选择“控制面板”,打开控制面板程序。如图所示:
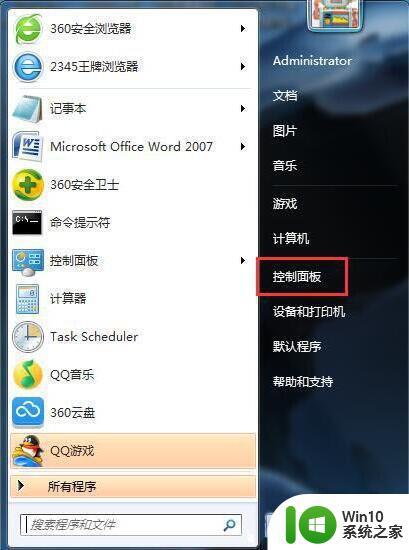
2、在控制面板中选择“程序和功能”,并双击打开程序和功能页面。如图所示:
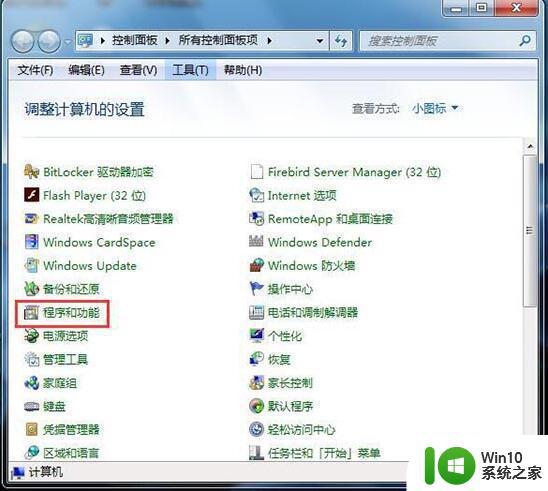
3、打开的程序和功能默认位于卸载和更改程序页面中,在右下方我们可以卸载我们自己安装的程序。但是微软自带的程序在这里是找不到的,请继续看下面的说明,点击右边列表中的“打开或关闭Windows功能”。如图所示:
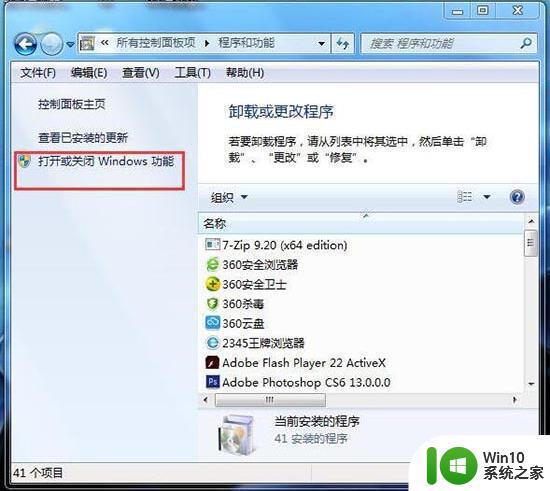
4、点击“打开或关闭Windows功能”后,就打开如下图所示的Windows功能对话框,在上面我们可以看到IE9。如图所示:
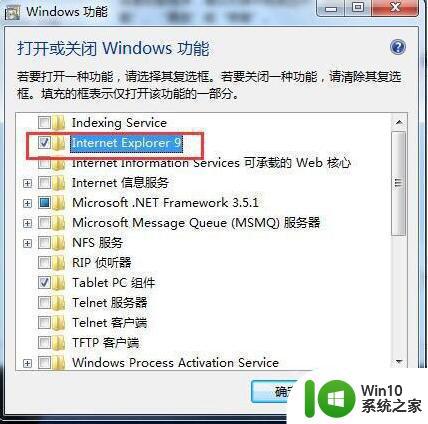
5、点击IE9前面的勾选,去掉勾选。点击后会弹出如下所示的提示框,其实并没有这个警告信息说的那么严重,只要我们安装了别的浏览器,就可以不用IE浏览器了,所以就直接点击对话框上面点按钮“是”。如图所示:
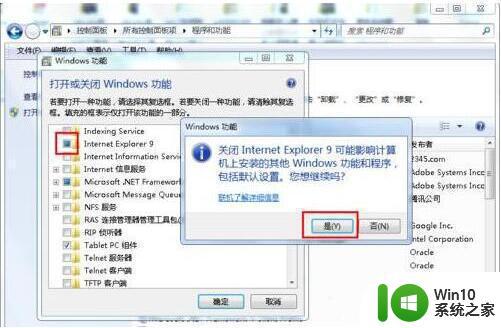
6、去掉IE9前面的勾选后,就点击下面的“确定”按钮。如图所示:
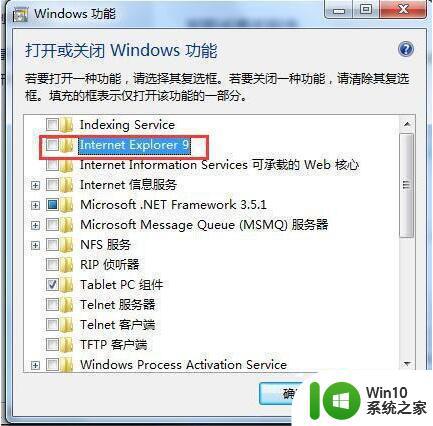
7、下面Windows系统就会开始卸载IE9浏览器。如图所示:
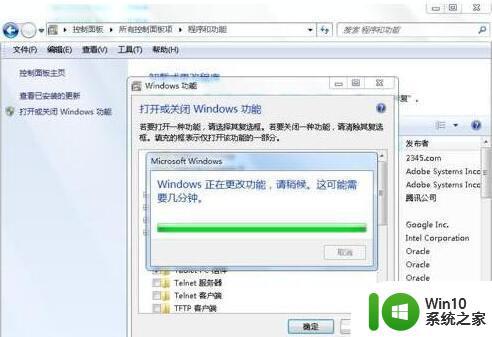
8、由于IE9是系统的集成软件,所以在卸载此软件是会要求我们要重新启动系统,重启电脑后,就完成了IE9的卸载。如图所示:
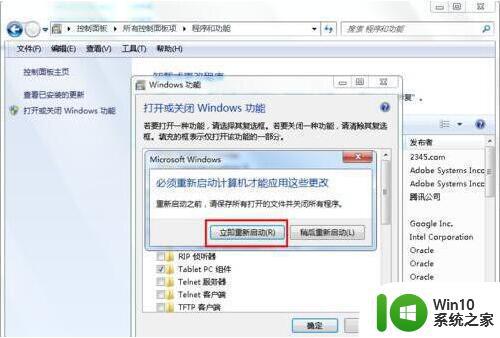
如果不想使用IE9浏览器,可以直接采取上述教程卸载,安全且好用的办法,希望对大家有所帮助。
手把手教你卸载ie9浏览器的方法 怎么安全卸载ie9浏览器相关教程
- 华为手机如何卸载浏览器 华为手机如何卸载QQ浏览器
- 如何安全卸载Microsoft Edge浏览器 Microsoft Edge浏览器卸载步骤
- 怎样卸载360安全浏览器 解决360安全浏览器卸载不干净的方法
- 如何卸载掉ie浏览器 怎么卸载ie浏览器
- 如何干净高效卸载2345浏览器 2345浏览器怎么卸载最干净
- 如何卸载360浏览器 360浏览器卸载步骤
- xp电脑卸载浏览器的方法 xp系统无法彻底卸载ie怎么办
- 自带的ie怎么卸载 卸载ie浏览器的步骤
- 谷歌浏览器如何彻底卸载 如何彻底删除Chrome浏览器
- 手机浏览器恢复浏览记录 手机浏览器历史记录恢复方法
- 高手教你卸载电脑音频管理器 电脑音频管理器如何卸载
- 360安全浏览器崩溃的处理方法 360安全浏览器崩溃怎么办
- wps为什么打出来的字是红色的 wps字体为什么打出来是红色的
- 忘记解锁图案怎样解锁 三种简单解决手机图案密码忘记的方法
- 如何找回存储在u盘中不见了的文件 U盘文件丢失怎么办
- wps动画成果在哪呢 wps动画成果在哪个选项卡
电脑教程推荐
- 1 wps为什么打出来的字是红色的 wps字体为什么打出来是红色的
- 2 电脑系统u盘属性里面没有安全选项怎么办 电脑系统u盘属性安全选项缺失解决方法
- 3 电脑压缩包打不开显示压缩包已损坏或压缩格式未知怎么办 电脑压缩包打不开解压失败怎么办
- 4 文件夹里面怎么搜索wps的文件内容。 wps文件夹中搜索文件内容的方法
- 5 wps文字处理软件中对选定的单词按照英文字母顺序进行排序的方法
- 6 win8旗舰版开启收藏夹云同步的方法 win8旗舰版如何开启收藏夹云同步功能
- 7 wps怎样插入视频和音乐 wps插入视频和音乐的操作步骤
- 8 wps如何从ppt模式切换到打文章的那个版式去 wps如何切换到文章模式
- 9 wps怎么改变行距 wps行距怎么修改
- 10 明基笔记本电脑设置U盘启动的方法 明基笔记本电脑如何设置U盘启动
win10系统推荐
- 1 中关村ghost win10 64位克隆专业版下载v2023.04
- 2 华为笔记本专用win10 64位系统绿色版
- 3 联想笔记本专用Ghost Win10 64位精简专业版
- 4 电脑公司ghost win10 64位官方免激活版v2023.04
- 5 雨林木风Ghost Win10 64位完美官方版
- 6 雨林木风ghost win10 32位最新精简版v2023.04
- 7 技术员联盟ghost win10 32位 精简安装版系统
- 8 东芝笔记本ghost win10 32位免激专业版v2023.04
- 9 电脑公司ghost win10 64位最新免激活版v2023.04
- 10 深度技术ghost win10 32位升级稳定版