怎样卸载360安全浏览器 解决360安全浏览器卸载不干净的方法
怎样卸载360安全浏览器,360安全浏览器是一款备受欢迎的浏览器软件,然而有时候我们可能需要卸载它,很多用户在卸载360安全浏览器时会遇到一些问题,例如卸载后残留的文件、注册表项等。这些残留物不仅占用了硬盘空间,还可能影响电脑的性能。了解如何彻底卸载360安全浏览器是非常重要的。本文将介绍一些解决360安全浏览器卸载不干净的方法,帮助用户清除残留物,保证电脑的正常运行。
方法一:控制面板卸载360浏览器!
1、 首先,点击电脑左下角的开始图标,选择“控制面板”。
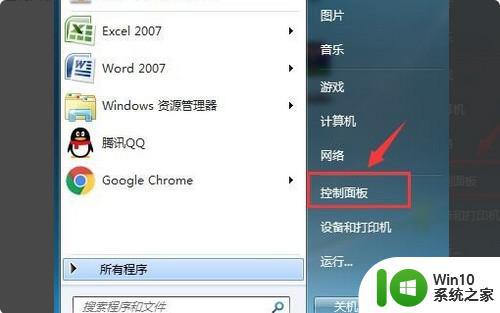
2、 进入控制面板窗口后,点击“程序和功能”。
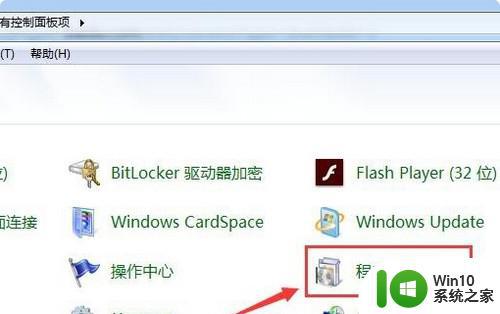
3、 在程序和功能窗口中,找到“360浏览器”,右键点击“卸载”。
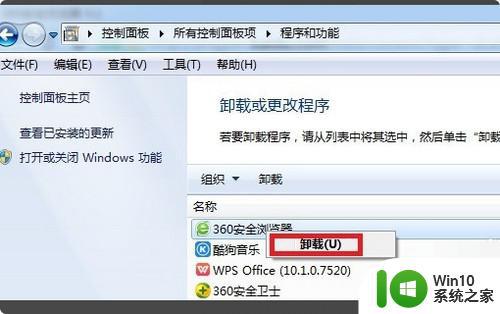
4、 最后,点击“开始卸载”。或者先点击左侧的“删除在本机保存的个人配置数据”,再点击“开始卸载”。
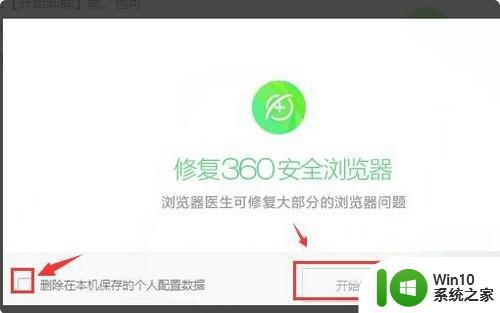
方法二:安全模式卸载360浏览器!
1、 电脑开机,在未进入系统之前,一直按F8键,进入高级页面,点击进入“安全模式”。

2、 进入安全模式系统后,关闭正在运行的360安全卫士和360杀毒软件。
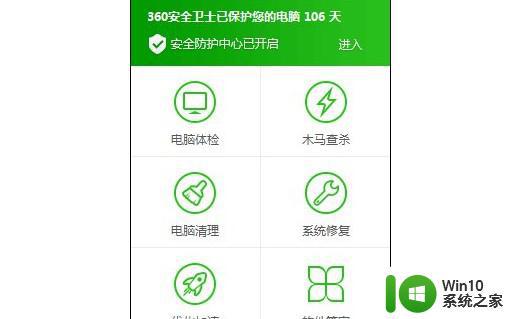
3、 如图所示,选择“继续退出”,单击“确定”。
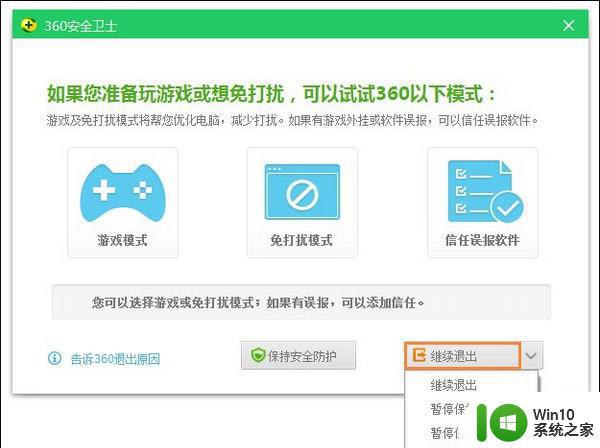
4、 然后,右键开始菜单,单击“控制面板”并打开“添加或删除程序(卸载程序)”。
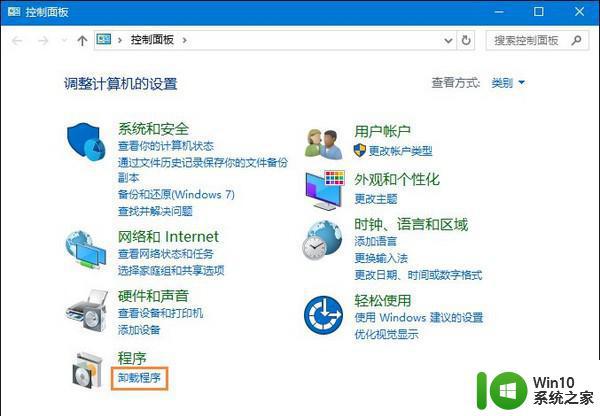
5、 选择卸载360安全卫士和360杀毒软件,注意勾选“同时删除个人配置数据及收藏”,点击继续。
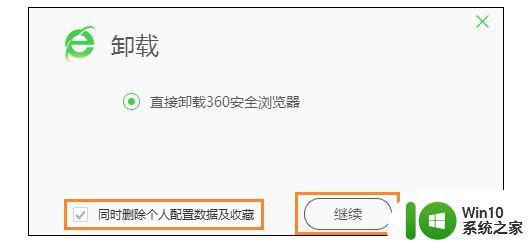
6、 最后,电脑就会开始卸载软件,卸载完毕后,我们就可以开始卸载360浏览器了,操作参考方法一。
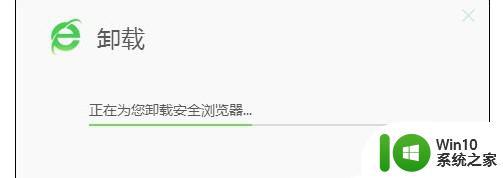
方法三:注册表编辑卸载360浏览器!
1、 如果你卸载360浏览器失败,同时按住win+r打开运行对话框。输入:%ProgramFiles%\360并回车。
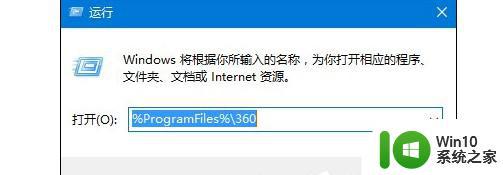
2、 然后,在目录窗口中,右键“360se”文件夹选择“删除”。
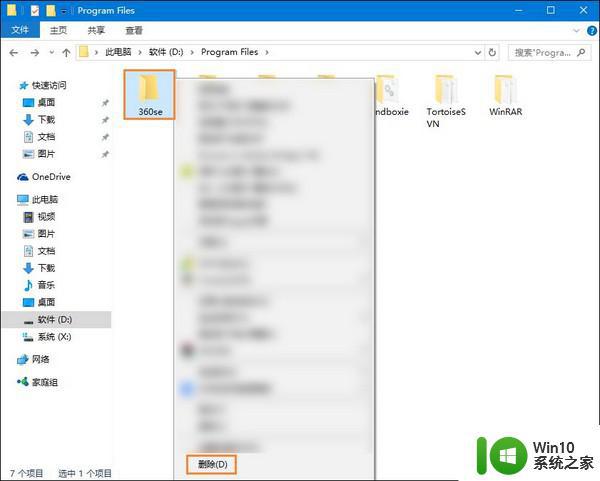
3、 接着,单击开始菜单,点击打开运行窗口,输入“regedit”并点击“确定”。
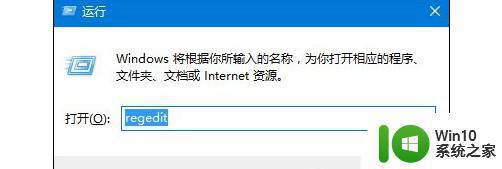
4、 在注册表编辑器中,依次展开:
HKEY_LOCAL_MACHINE\SOFTWARE\Microsoft\Windows\CurrentVersion\Uninstall。
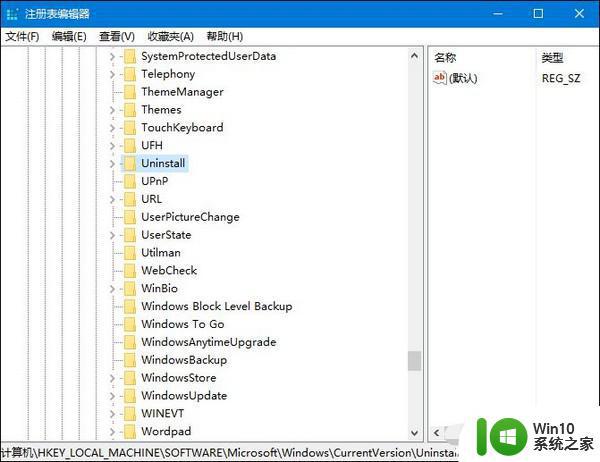
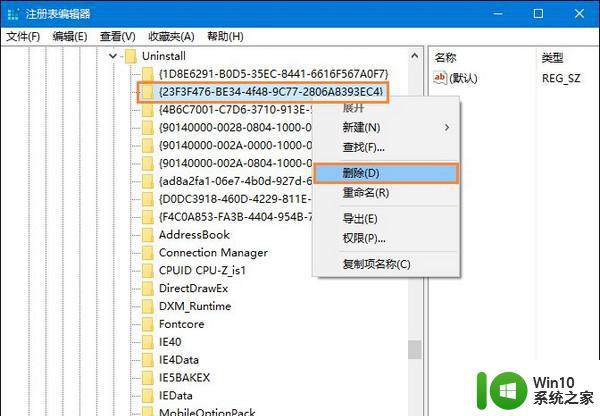
以上就是如何卸载360安全浏览器的全部内容,如果遇到这种情况,可以按照这里提供的步骤解决,操作简单,快捷。
怎样卸载360安全浏览器 解决360安全浏览器卸载不干净的方法相关教程
- 如何干净高效卸载2345浏览器 2345浏览器怎么卸载最干净
- 如何卸载360浏览器 360浏览器卸载步骤
- 手把手教你卸载ie9浏览器的方法 怎么安全卸载ie9浏览器
- 360安全浏览器崩溃的处理方法 360安全浏览器崩溃怎么办
- 如何安全卸载Microsoft Edge浏览器 Microsoft Edge浏览器卸载步骤
- 360安全卫士卸载方法 如何完全卸载360安全卫士
- 浏览器360导航怎么删除 360导航怎样卸载
- 卸载电脑360压缩软件的方法 360压缩怎么卸载干净
- 如何卸载掉ie浏览器 怎么卸载ie浏览器
- 华为手机如何卸载浏览器 华为手机如何卸载QQ浏览器
- 电脑无法卸载360安全卫士的解决办法 电脑无法正常卸载360安全卫士的原因
- 360安全浏览器占用大量cpu如何解决 360浏览器占用cpu过高为什么
- 控制面板打开或关闭windows里面不显示 电脑打开或关闭Windows功能窗口无法显示怎么处理
- xp下boot.ini文件的作用介绍 xp下boot.ini文件如何配置
- 微星笔记本怎么实现u盘启动 微星笔记本如何设置u盘启动
- wps如何清除云中心的备份文件 wps云中心备份文件如何清除
电脑教程推荐
- 1 xp下boot.ini文件的作用介绍 xp下boot.ini文件如何配置
- 2 微星笔记本怎么实现u盘启动 微星笔记本如何设置u盘启动
- 3 wps表头隐藏后取消隐藏不出来 wps表头隐藏后无法取消隐藏
- 4 U教授教你如何备份系统 如何备份系统教程
- 5 宏碁E5-572笔记本bios设置U盘启动的方法 宏碁E5-572笔记本如何设置BIOS启动项
- 6 防止U盘中毒的几种方法 如何防止U盘中毒的有效方法
- 7 wps如何对数据进行分类并编号 wps如何对数据进行分类和编号
- 8 U盘里FOUND.000文件恢复的解决办法 U盘FOUND.000文件恢复教程
- 9 wps为什么不能停止自动播放 wps自动播放无法停止原因
- 10 wps文档这么设置打开密码 wps文档打开密码设置方法
win10系统推荐