win10输入法添加美式键盘设置方法 window10怎么添加美式输入法
更新时间:2023-01-14 03:15:51作者:cblsl
由于很多用户都使用不习惯window10原版系统自带的中英文输入法,因此就会选择将英文输入法卸载了,可是却发现window10系统你们中文输入法里就没有美国键盘,这样就有点麻烦,那么win10输入法添加美式键盘设置方法呢?这里小编就来告诉大家window10怎么添加美式输入法。
具体方法:
1、在控制面板打开“时钟、语言和区域”设置界面,选中“语言”设置。
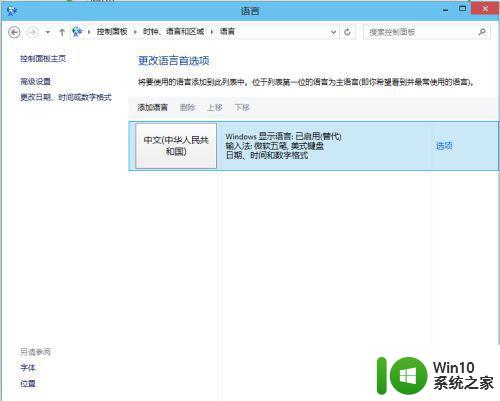
2、“语言”设置里点击“添加语言”。
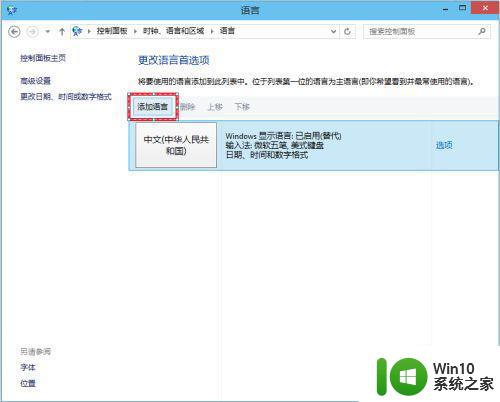
3、在添加语言设置里选择“英语”,并点击“打开”按钮,在“区域变量”设置页面里选择“英语(美国)” ,并点击“添加”按钮。
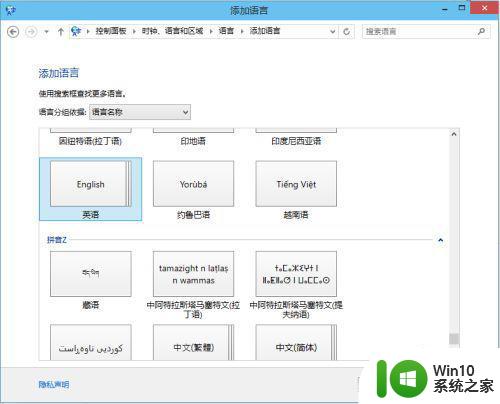
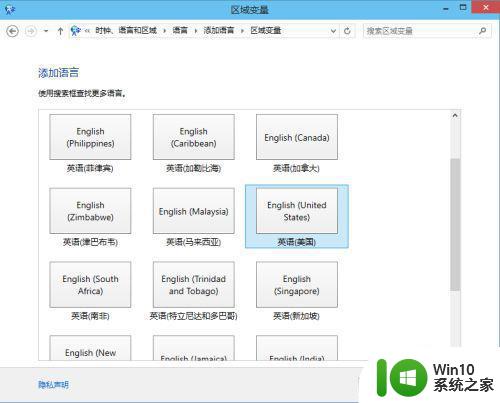
4、在“语言”设置页面选择“中文”,点击“下移”。
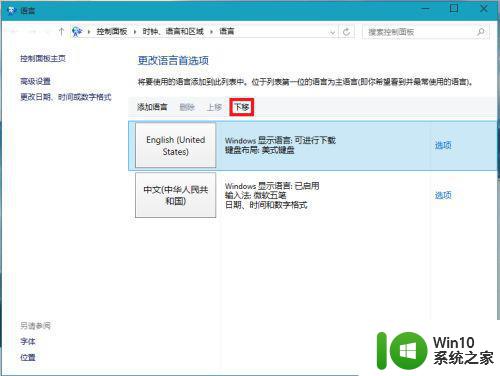
5、在WIN搜索框里输入regedit并按回车键,打开注册表编辑器。
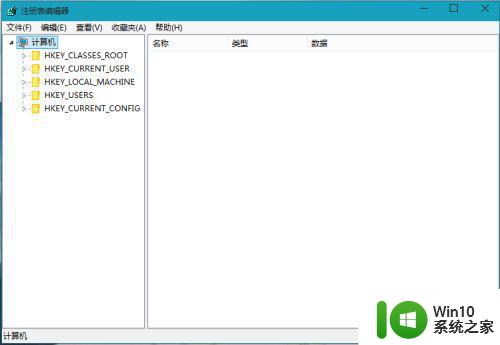
6、在HKEY_CURRENT_USERKeyboard LayoutPreload,修改“1”的键值为“00000804”。
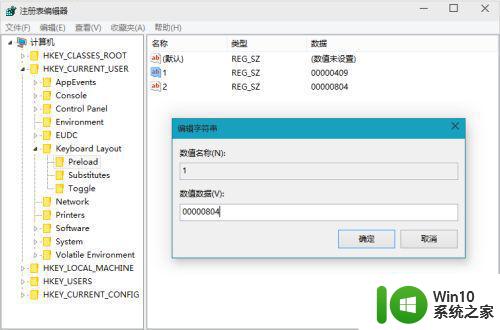
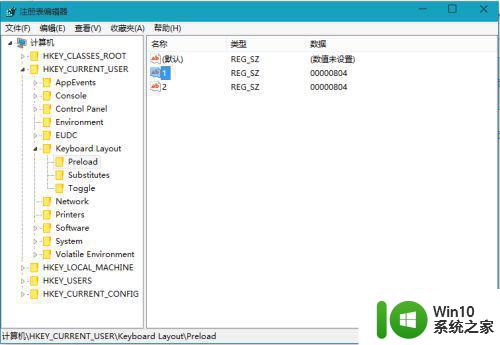
7、在Substitutes项中新建字符串值,名称为“00000804”,键值为“00000409”,关闭注册编辑器,注销后重新登录。
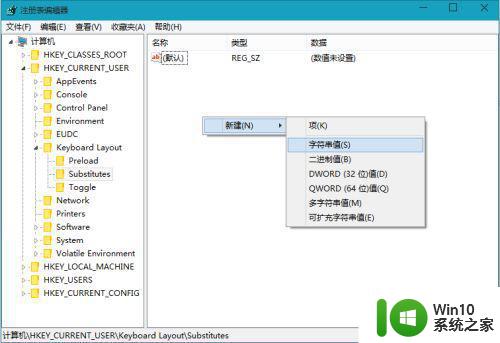
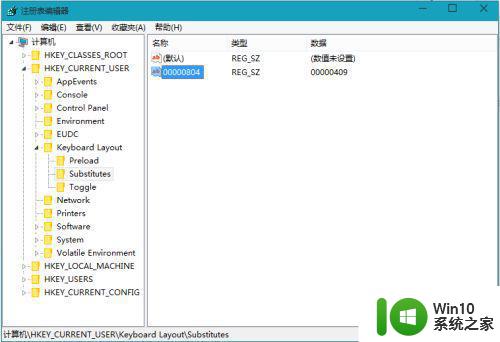
8、再次进入“语言”设置,就看到在中文的输入法里看到美式键盘,这时你可以把英语输入法下移并删除,这时你的中文输入法里加入了美国键盘。
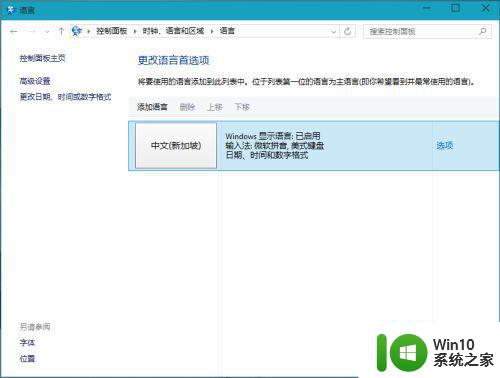
以上就是小编教大家的window10怎么添加美式输入法了,有需要的用户就可以根据小编的步骤进行操作了,希望能够对大家有所帮助。
win10输入法添加美式键盘设置方法 window10怎么添加美式输入法相关教程
- win10添加英语美式键盘输入法设置方法 win10如何添加英语美式键盘输入法
- win10输入法找不到美式键盘如何添加 win10输入法没有美式键盘怎么办
- window10怎样把输入法设置为美式键盘 window10输入法怎么设置美式键盘
- windows10如何添加美式键盘 windows10添加美式键盘方法
- win10美式键盘怎么添加 win10美式键盘添加步骤
- win10系统如何添加美式键盘 win10怎么添加英语美式键盘
- win10默认输入法为美式键盘的设置方法 win10如何设置默认输入法为美式键盘
- win10系统如何添加输入法 win10输入法添加怎么设置
- w10输入法切换成美式键盘的方法 W10输入法如何设置为美式键盘
- win10美式键盘怎么调出来 win10 美式键盘如何添加
- win10添加输入法的具体方法 win10如何添加其他输入法
- win10系统怎么添加五笔输入法 win10系统如何添加五笔输入法
- 华硕win10充电60就不充了怎么还原 华硕win10充电到60就不充怎么解决
- win10没有选字框怎么办 win10打字没有选字框出现的解决方法
- win10 64位添加字体后word找不到解决方法 Win10 64位添加字体后word无法识别怎么办
- win10玩游戏提示由于找不到xinput1 3.dll无法继续执行代码怎么解决 Win10玩游戏提示xinput1 3.dll缺失怎么办
win10系统教程推荐
- 1 win10玩游戏提示由于找不到xinput1 3.dll无法继续执行代码怎么解决 Win10玩游戏提示xinput1 3.dll缺失怎么办
- 2 2021win10家庭版激活 2021最新Windows10专业版激活神key推荐
- 3 问win10 regsvr32已加载调用失败怎么解决 win10 regsvr32调用失败怎么处理
- 4 win10系统桌面回收站可以隐藏吗 win10系统桌面回收站如何隐藏
- 5 win10显卡配置 电脑怎么查看显卡配置方法
- 6 我的电脑是win10自带的录屏功能在哪里 win10自带的录屏功能怎么使用
- 7 win10开机就启动浏览器 win10开机自动打开ie如何取消
- 8 win10电脑电源管理找不到快速启动怎么解决 Win10电脑快速启动设置在哪里
- 9 win10组策略总提示“命名空间”怎么取消 Win10组策略取消命名空间方法
- 10 更新win10一直卡在正在获取更新很长时间不动修复方法 win10更新卡住怎么办
win10系统推荐
- 1 联想笔记本专用Ghost Win10 64位精简专业版
- 2 电脑公司ghost win10 64位官方免激活版v2023.04
- 3 雨林木风Ghost Win10 64位完美官方版
- 4 雨林木风ghost win10 32位最新精简版v2023.04
- 5 技术员联盟ghost win10 32位 精简安装版系统
- 6 东芝笔记本ghost win10 32位免激专业版v2023.04
- 7 电脑公司ghost win10 64位最新免激活版v2023.04
- 8 深度技术ghost win10 32位升级稳定版
- 9 联想笔记本专用win10 64位家庭中文版免激活
- 10 系统之家ghost win10 64位极速正式版下载v2023.04