电脑和打印机如何联网打印 怎样设置电脑和打印机的连接方式
电脑和打印机如何联网打印,电脑和打印机的联网打印已经成为了现代生活中不可或缺的环节,如何正确地设置电脑和打印机的连接方式,使得它们之间的数据传输更加稳定高效,是每一位电脑用户都需要了解的知识。本文将为大家介绍一些常见的设置方法和技巧,帮助您轻松实现联网打印。
解决方法:
1、下面以Win10系统为例,打开桌面左下角的“windows图标”,找到“设置”选项,如图所示,点击打开。
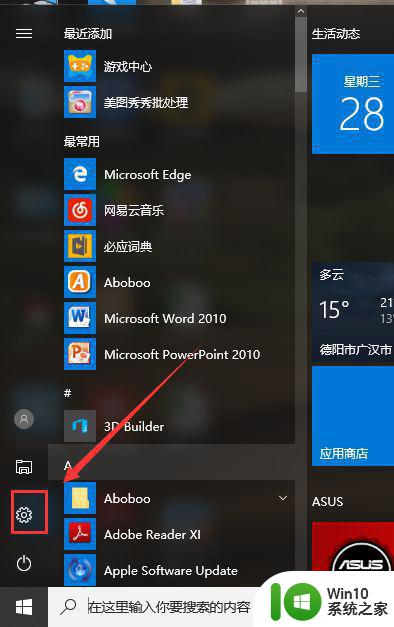
2、打开之后,找到“设备”选项,点击打开。
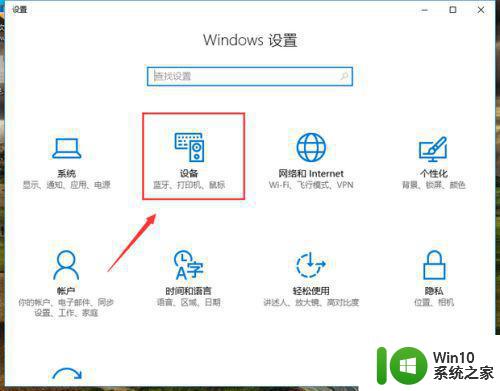
3、然后点击“添加打印机或扫描仪”选项。
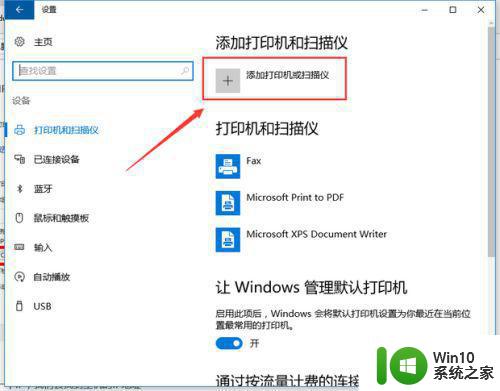
4、搜索之后,点击"我需要的打印机不在列表中"。
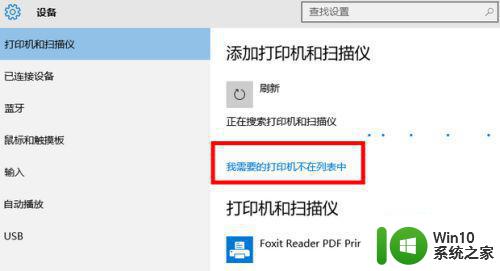
5、然后点击“使用TCP/IP地址或主机名添加打印机”。
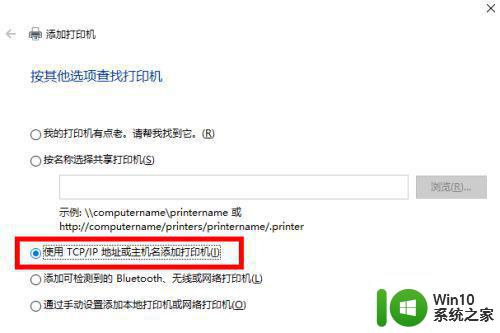
6、这里需要一个IP,然后去找到主机的IP地址。
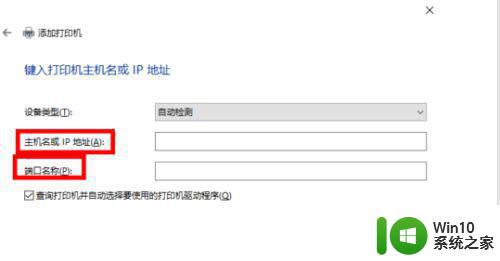
7、找到主机 ,进入打印机,找到需要连接的打印机,然后点击“高级-管理-端口-管理端口。
”操作完之后就可以查看到IP。这里都是无线连接,所以找不到图,就按照上述操作就可以找到哦。此处的IP是 192.168.0.199。
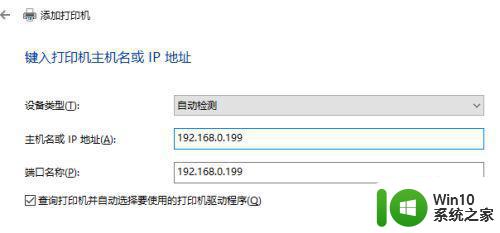
8、输入后点击‘下一步’,会自动和打印机通信,然后选择一个驱动。
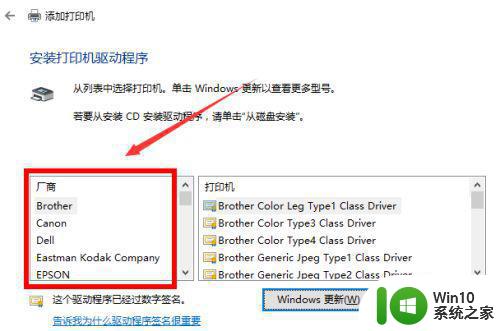
9、此处的打印机驱动是这个,根据自己打印机型号去选择,点“下一步”。
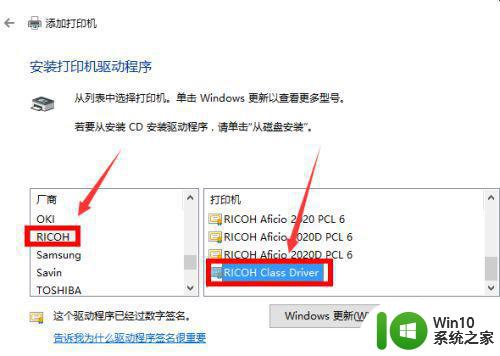
10、继续下一步。
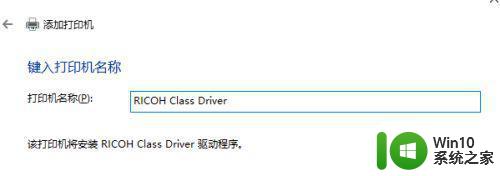
11、显示正在安装。
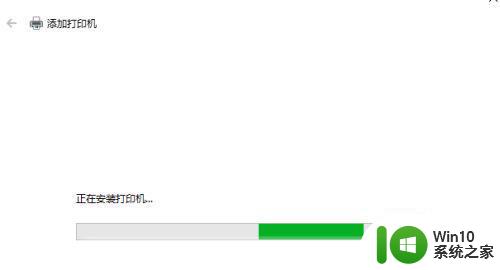
12、安装完成,这里的“共享”看情况,一般默认即可。
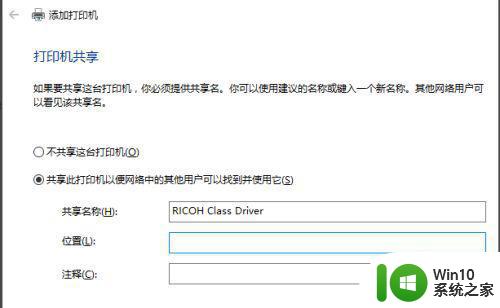
13、最后打印一张测试页看看,能打印出来就成功装好打印机啦。
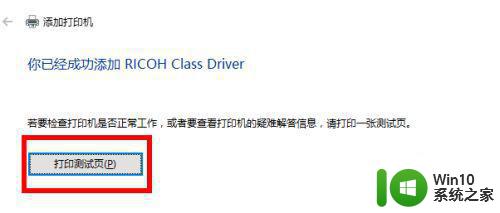
以上就是电脑和打印机如何联网打印的全部内容,如果您还有不明白的地方,请根据本文所述的方法进行操作,希望这篇文章能帮助到您。
电脑和打印机如何联网打印 怎样设置电脑和打印机的连接方式相关教程
- 电脑怎么和打印机连接 如何设置电脑和打印机的连接
- 怎样连接电脑和打印机 怎样连接打印机和电脑
- 怎样电脑连接打印机 电脑连接打印机的步骤和方法
- 打印机怎么跟电脑连接打印 如何设置电脑与打印机连接
- 台式电脑如何设置无线打印机连接 无线网络打印机和台式电脑如何配对连接
- 电脑怎么连接打印机步骤 电脑连接打印机的步骤和方法
- 电脑如何连接本地打印机 打印机和电脑连接方法
- 打印机连接电脑步骤 电脑和打印机如何连接
- 原有打印机怎么连接电脑 怎么让打印机和电脑连接
- 电脑怎么跟打印机连在一起 怎么将电脑和打印机连接
- 如何给电脑连接打印机 如何在电脑上设置打印机连接
- 电脑怎样添加网络打印机 怎么连接网络打印机到电脑
- U盘插入电脑USB接口无法被识别的解决方法 U盘插入电脑USB接口无法被识别怎么办
- 什么是安全模式?安全模式有什么用 安全模式是指什么
- U盘安全选项消失不见处理教程 U盘安全选项消失不见怎么办
- U盘里的文件变成火星文该怎么恢复 U盘文件变成火星文怎么解密
电脑教程推荐
- 1 U盘安全选项消失不见处理教程 U盘安全选项消失不见怎么办
- 2 U盘装机完格式化后无法使用怎么办 U盘装机完格式化后无法使用怎么恢复数据
- 3 电脑开机显示missing operate system处理方法 电脑开机显示missing operate system怎么办
- 4 苹果手机提示您的帐户已在App Store和iTunes中被禁用如何解决 如何解禁苹果手机在App Store和iTunes中被禁用的帐户
- 5 华硕P8H61-MX R2.0主板通过bios设置u盘启动的步骤 华硕P8H61-MX R2.0主板如何设置u盘启动
- 6 没有读卡器时内存卡如何插在电脑上 电脑内存卡无读卡器怎样连接
- 7 电脑的小键盘数字怎么开启 电脑小键盘数字键无法打开
- 8 技嘉GA-MA78GM-US2H主板进入bios设置u盘启动的步骤 技嘉GA-MA78GM-US2H主板如何设置U盘启动
- 9 在U盘资料恢复过程中应该注意什么? U盘数据恢复注意事项
- 10 电脑的分辨率突然变大设置不了修复方法 电脑屏幕分辨率突然变大怎么办
win10系统推荐
- 1 深度技术ghost win10 64位最新免费版v2023.05
- 2 萝卜家园win10 64位中文官方版
- 3 绿茶系统ghost win10 64位家庭优化版下载v2023.05
- 4 深度技术ghost win10 32位稳定专业版v2023.05
- 5 系统之家windows10 64位专业免激活版v2023.05
- 6 中关村ghost win10 32位游戏装机版v2023.05
- 7 华硕笔记本专用win10 64位经典专业版
- 8 深度技术ghost win10 64位专业破解版v2023.05
- 9 联想笔记本专用Win10专业版64位系统镜像下载
- 10 联想笔记本专用win10 64位流畅专业版镜像