win11英雄连2卡在画面开头 Win11打游戏卡死画面怎么处理
更新时间:2024-04-19 11:09:47作者:yang
近日不少玩家反映在使用Win11操作系统进行游戏时遇到了卡死画面的问题,尤其是在打英雄连2这款游戏时更为明显,这让许多玩家感到困惑和苦恼,不知道该如何处理这一问题。我们不必过于担心,因为针对这一问题,我们可以采取一些简单的解决方法,以确保游戏运行的顺畅和稳定。接下来我们将介绍一些应对Win11打游戏卡死画面的有效处理方法,帮助大家解决这一困扰。
方法一:设置游戏模式1、按 Win 键,或点击开始菜单,找到并选择设置(Win+i);
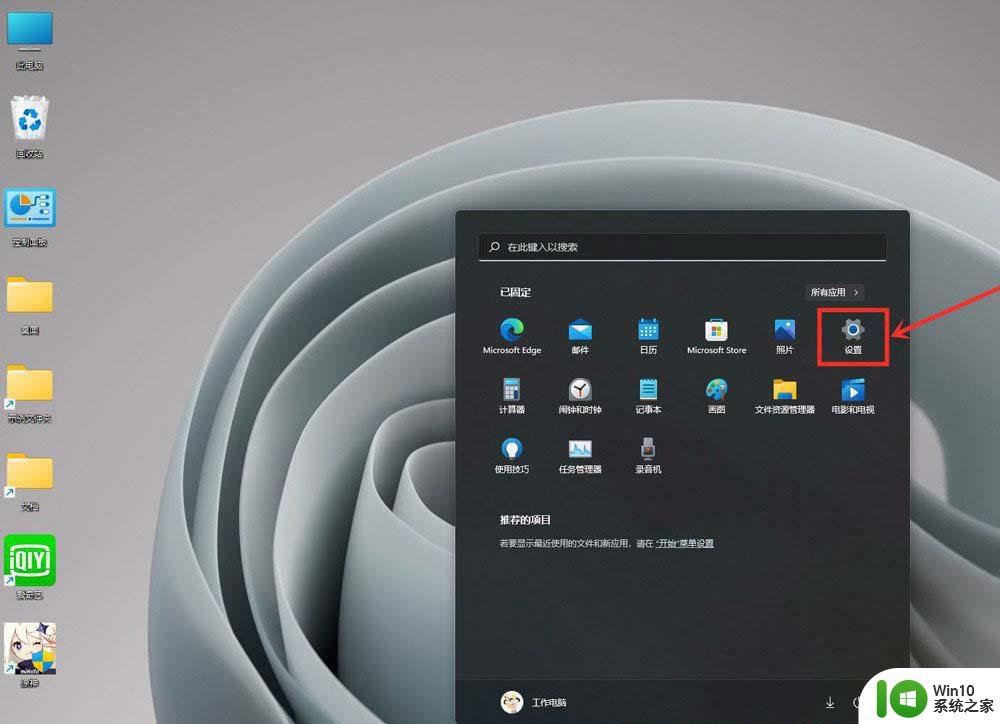
2、设置窗口,左侧点击游戏,右侧点击游戏模式(优化电脑以便播放);
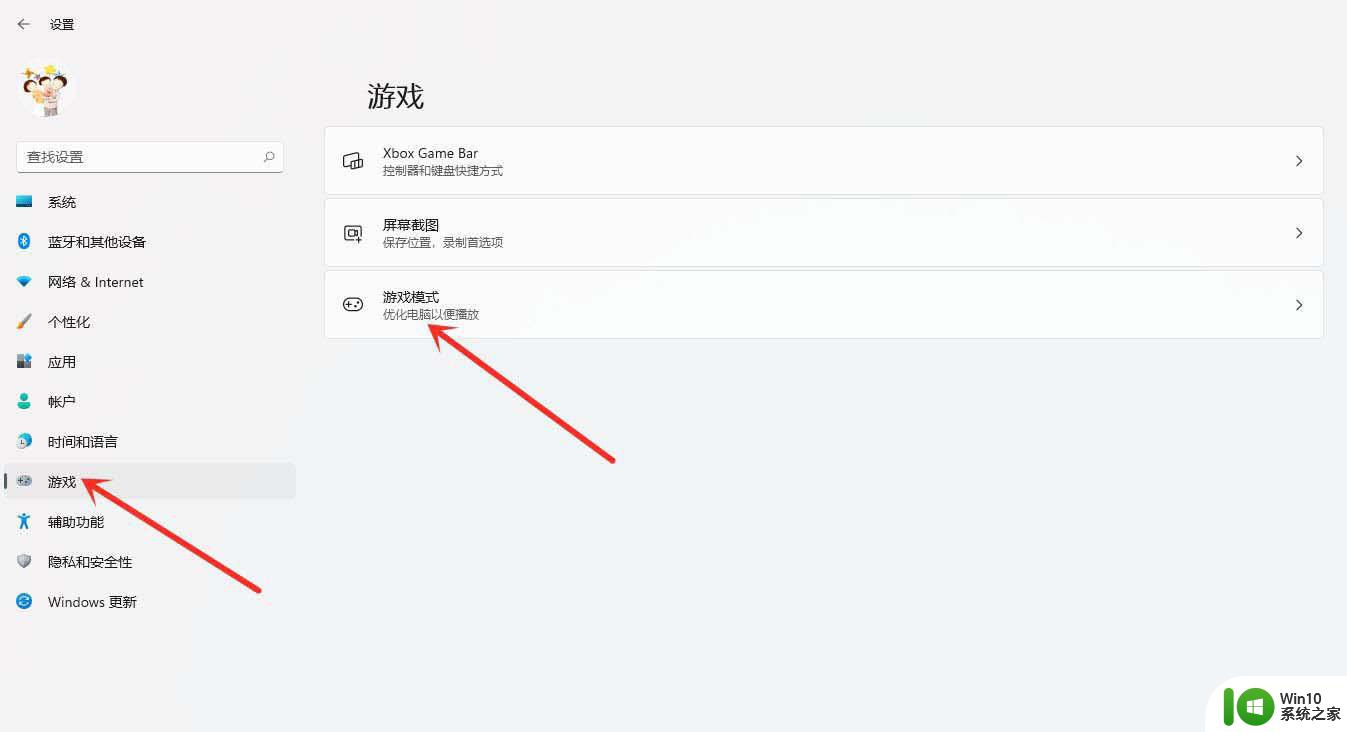
3、游戏 - 游戏模式,点击相关设置下的图形;
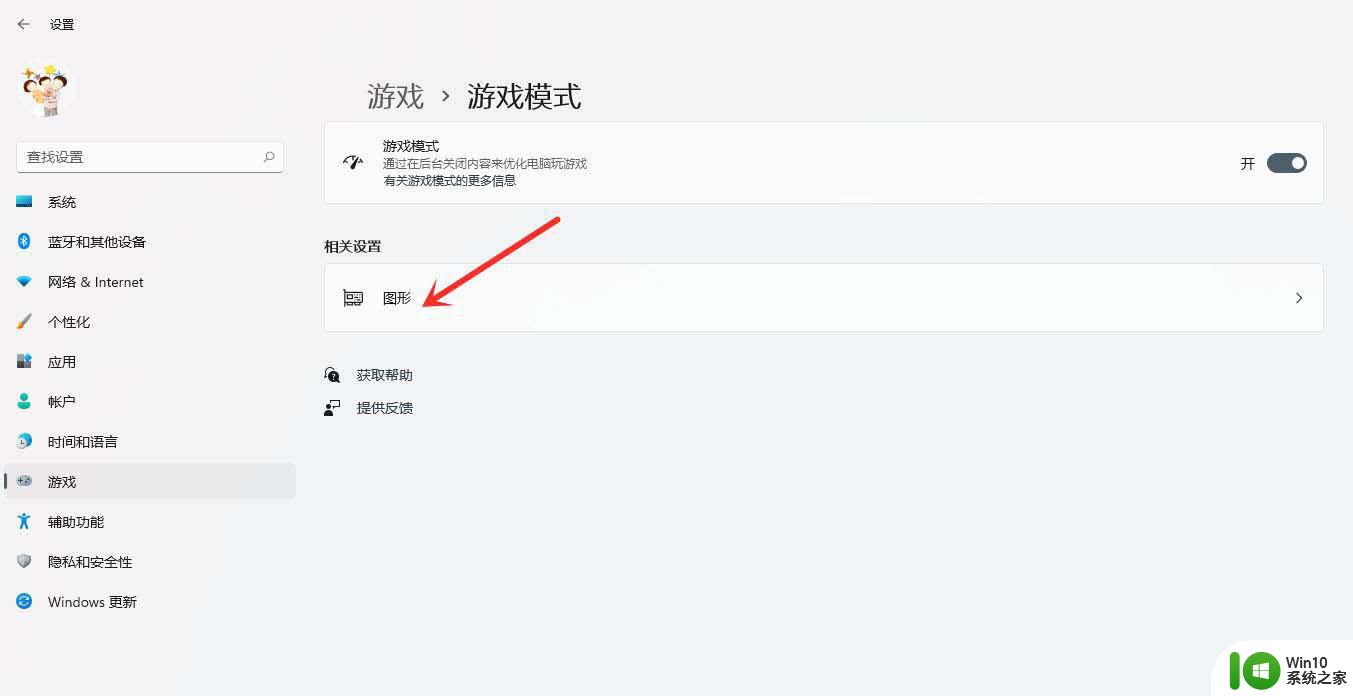
4、游戏 - 游戏模式 - 图形,点击应用的自定义选项下的浏览;
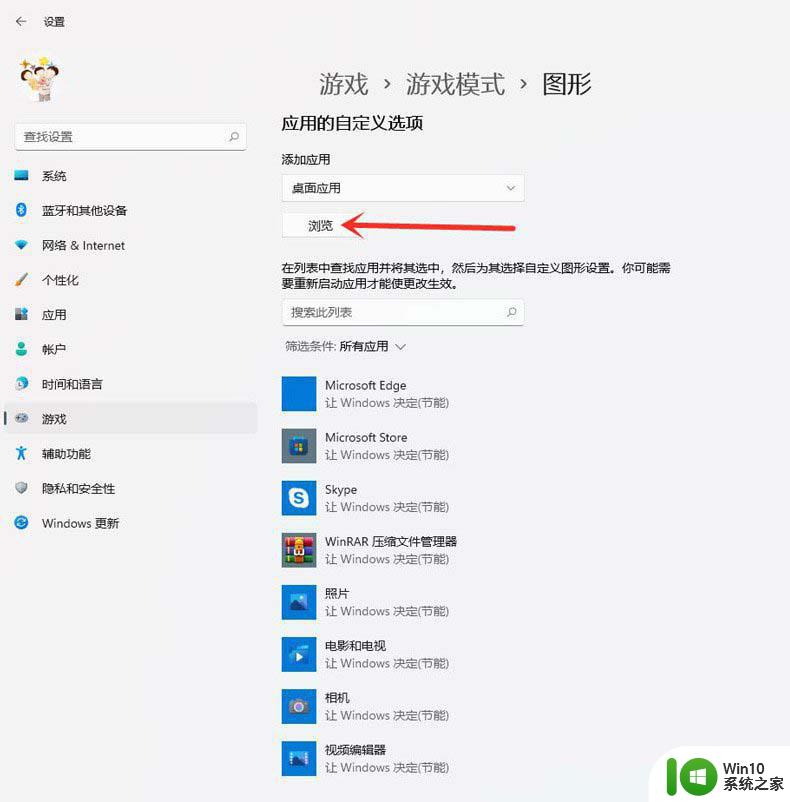
5、添加要设置的游戏;
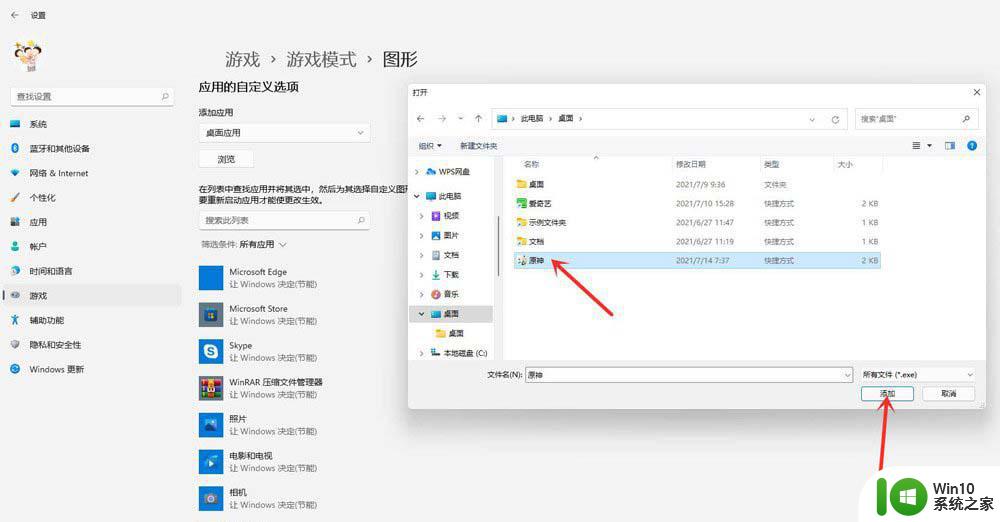
6、点击游戏下的选项;
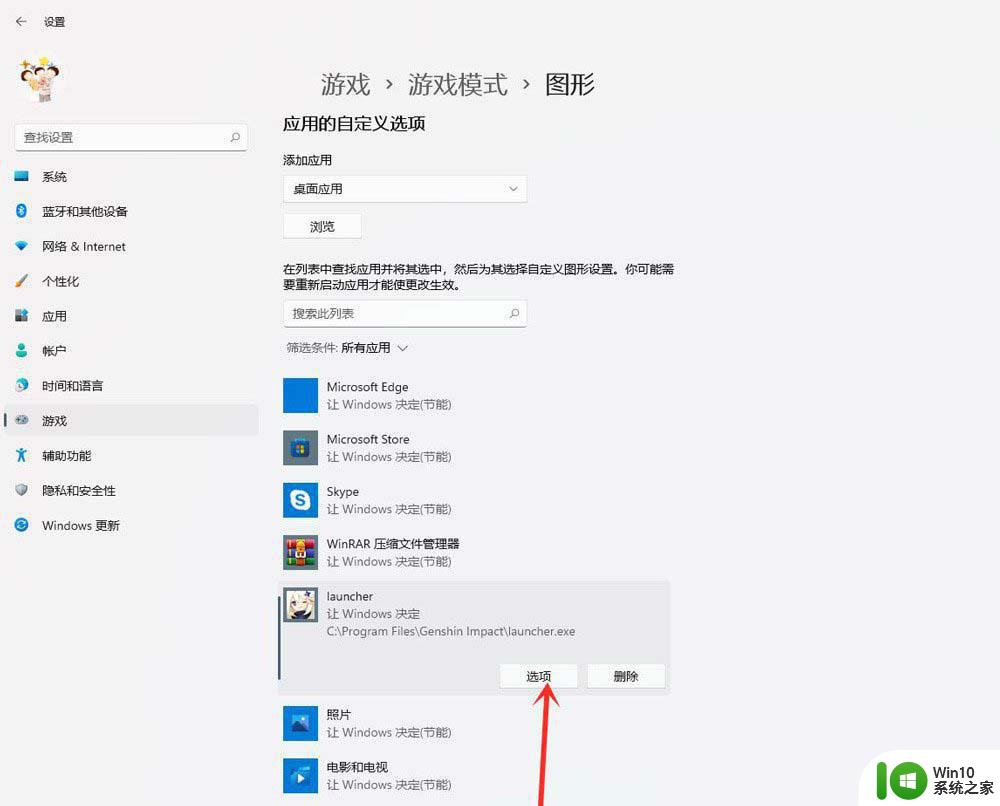
7、图形首选项,你想要用什么来提高图形性能?选择高性能,然后点击保存;
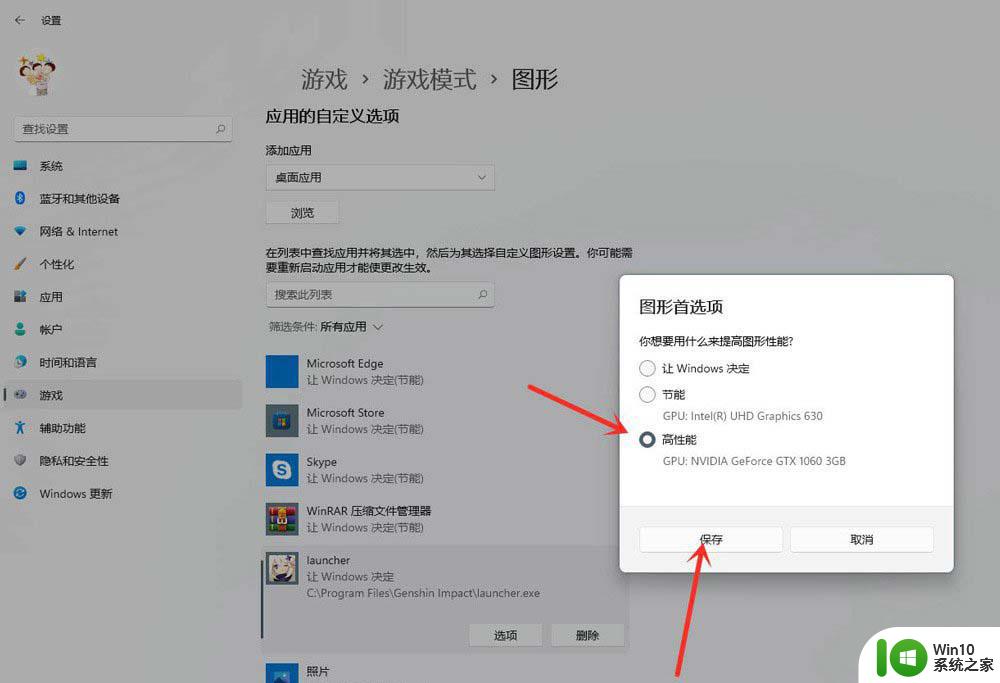
8、游戏下面显示高性能,说明设置完成;
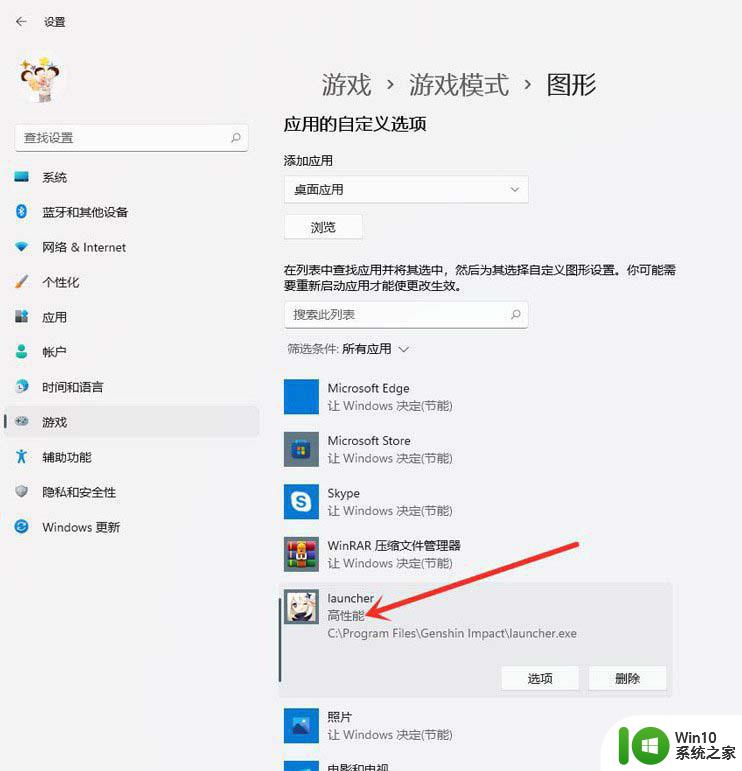
1、按 Win + S 组合键,打开Windows 搜索,搜索框输入控制面板,然后点击打开系统给出的最佳匹配控制面板应用;
以上就是win11英雄连2卡在画面开头的全部内容,还有不懂得用户就可以根据小编的方法来操作吧,希望能够帮助到大家。
win11英雄连2卡在画面开头 Win11打游戏卡死画面怎么处理相关教程
- win11英特尔显卡控制面板在哪里打开 win11如何打开英特尔显卡控制面板
- win11右键桌面卡死如何处理 win11右键菜单卡顿解决方法
- n卡一直卡在登录界面win11 Win11 N卡控制面板打开方法
- windows11桌面卡无法响应怎么解决 win11卡死在桌面没反应怎么办
- win11桌面卡住卡顿如何修复 win11桌面卡死怎么回事
- win11桌面刷新卡顿怎么解决 如何处理win11桌面刷新卡顿问题
- win11重启卡在开机界面如何处理 win11重启卡在开机界面如何解决
- win11电脑死机重启 Win11开机后桌面卡死怎么办
- win11怎么打开显卡驱动面板 Windows11如何打开显卡控制面板
- win11n卡控制面板怎么打开 Win11如何打开N卡控制面板的步骤
- win11显卡控制面板的打开方法 win11怎么找到显卡控制面板
- win11开机后卡在准备设备界面如何解决 win11准备设备界面卡死怎么办
- win11系统配置中为什么不能勾选正常启选项动 Win11启动项在哪里设置
- 笔win11记本电脑网络显示地球 Win11网络地球标志如何解决
- win11自动更新服务怎么关闭 如何关闭Win11自动更新
- win11升级过程中黑屏提示tpm解决方法 Win11升级黑屏提示TPM未启用解决方法
win11系统教程推荐
- 1 win10有没有密钥有什么区别 Win11产品密钥和Win10产品密钥有什么不同
- 2 win11电脑的任务栏怎么隐藏 怎么在Win11中隐藏任务栏
- 3 为什么win11有些软件打不开 Win11无法启动exe应用程序的解决办法
- 4 win11瘦身软件 Windows 11 Manager(win11优化软件) v1.4.0 最新版本更新
- 5 网银不兼容win11edge解决视频 Win11 Edge浏览器不支持网银的解决方法
- 6 win11家庭版有广告吗? Windows11如何关闭小组件广告
- 7 win11 弹窗确认 如何取消Win11每次打开软件的提示确认
- 8 win11笔记本电脑蓝牙图标不见了怎么办 Win11蓝牙图标不见了怎么恢复
- 9 win11将安全信息应用到以下对象时发生错误 拒绝访问怎么解决 Win11安全信息应用错误拒绝访问解决方法
- 10 win11启动删除 Win11删除休眠文件hiberfil.sys的步骤