win10定时休眠屏幕的设置方法 win10怎么设置定时休眠
更新时间:2023-09-13 11:16:01作者:zheng
我们可以在win10电脑中设置电脑屏幕定时自动休眠,防止显示器长时间工作出现问题,今天小编给大家带来win10定时休眠屏幕的设置方法,有遇到这个问题的朋友,跟着小编一起来操作吧。
设置方法:
1.打开【360安全卫士】,进入到软件的主界面。

2.点击上方的【功能大全】选项,继续下一步的操作。
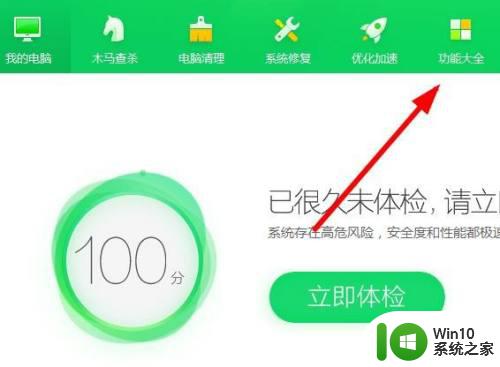
3.在弹出的对话框里面,点击选择左侧的【实用工具】。
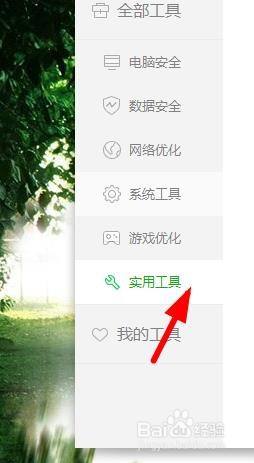
4.接下来在显示的菜单栏里面,点击右侧的【健康助手】。
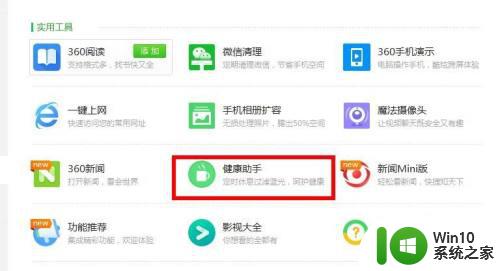
5.然后选择【休息时间间隔】,到达规定的时间以后进行自动提醒。
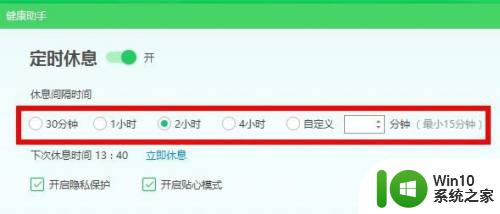
6.再就是可以选择开启【护眼模式】,让眼睛稍微舒服一点。
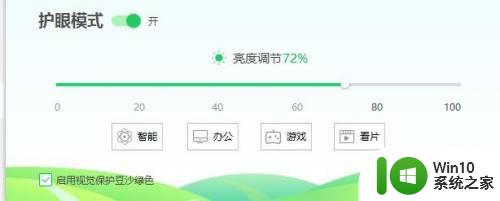
7.还有就是可以点击【桌面助手】,开启护眼模式。
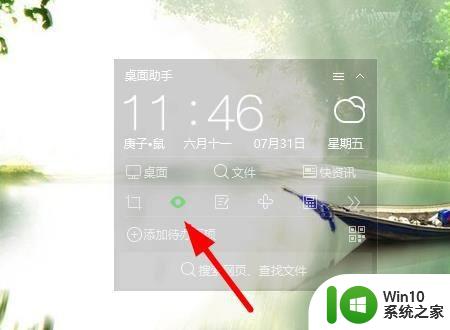
以上就是win10定时休眠屏幕的设置方法的全部内容,有需要的用户就可以根据小编的步骤进行操作了,希望能够对大家有所帮助。
win10定时休眠屏幕的设置方法 win10怎么设置定时休眠相关教程
- 怎么在win10中设置定时休眠 win10休眠设置的具体步骤
- win10设置休眠等待时间的方法 win10怎么设置休眠等待时间
- win10电脑休眠图片设置方法 win10电脑怎样设置休眠时的壁纸
- win10怎么设置屏幕常亮不休眠 设置电脑不休眠常亮win10方法
- win10休眠文件大小如何设定 win10休眠文件 设置大小的方法
- win10如何设置电脑休眠时间 win10电脑主机如何调节休眠时间
- win10休眠模式等待时间的设置方法 win10怎么设置休眠模式等待时间
- win10设置合盖休眠的方法 win10笔记本怎么设置合盖休眠
- win10设置休眠不断网方法 win10休眠模式不断网怎么设置
- win10电脑设置永不休眠怎么设置 电脑不休眠在哪设置win10
- win10如何设置休眠不断网 win10如何设置睡眠时保持网络连接
- win10设置休眠不断网的具体方法 win10怎么设置休眠不断网
- win10控制面板里没有realtek高清晰音频配置 Realtek高清晰音频管理器找不到怎么办
- 苹果笔记本w10系统触摸板点击怎么设置 苹果笔记本w10系统触摸板点击设置教程
- win10电脑电源管理没有快速启动选项解决方法 win10电脑快速启动选项缺失解决方法
- 笔记本win10系统开启耳机提示框设置方法 win10系统如何设置笔记本开启耳机后自动弹出提示框
win10系统教程推荐
- 1 苹果笔记本w10系统触摸板点击怎么设置 苹果笔记本w10系统触摸板点击设置教程
- 2 window10默认游览器自动换为edge怎么设置 如何设置Windows 10默认浏览器为Chrome或Firefox
- 3 w10系统硬盘压缩只能一半怎么解决 w10系统硬盘压缩失败怎么办
- 4 win10 网络属性 win10如何修改网络属性设置
- 5 win10电脑同时用耳机和音响怎么设置 win10电脑同时使用耳机和音响的设置方法
- 6 u教授怎么做装win10系统盘 win10系统盘制作教程
- 7 win10应用商店无法联网0x80072F7D解决方法 win10应用商店无法联网0x80072F7D错误解决方法
- 8 win10点窗口没反应 win10开始菜单点击没反应解决方法
- 9 Win10系统怎么保存蓝屏错误DMP文件 Win10系统如何找到并保存蓝屏错误DMP文件
- 10 win10删除公用账户 win10系统怎么删除一个账户
win10系统推荐