任务管理器关不掉进程的解决方法 电脑任务管理器无法强制结束进程怎么解决
更新时间:2023-10-13 11:10:22作者:jiang
任务管理器关不掉进程的解决方法,在日常使用电脑的过程中,我们经常会遇到一些程序或任务无法正常关闭的情况,尤其是在使用任务管理器时,任务管理器是一个非常重要的工具,它可以帮助我们监控和管理正在运行的进程,但有时候我们发现无论怎么尝试,某些进程就是无法被强制关闭。面对这种困扰,我们需要寻找解决方法,以确保电脑的正常运行。本文将介绍一些解决任务管理器无法强制结束进程的方法,帮助我们有效应对这一问题。
解决方法如下:
1、单击开始菜单,在搜索框内输入“CMD”。
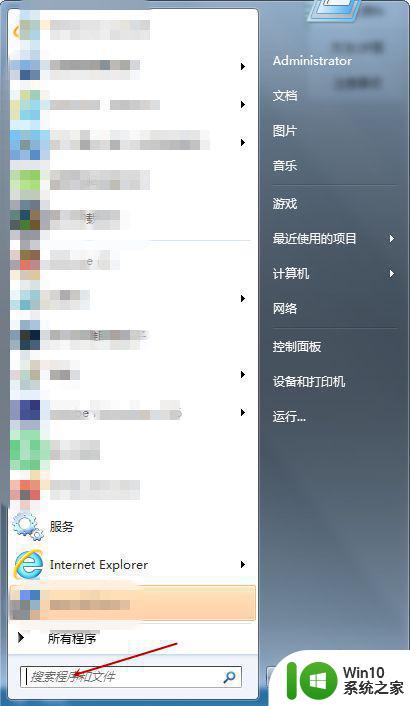
2、按回车,打开命令提示符窗口。
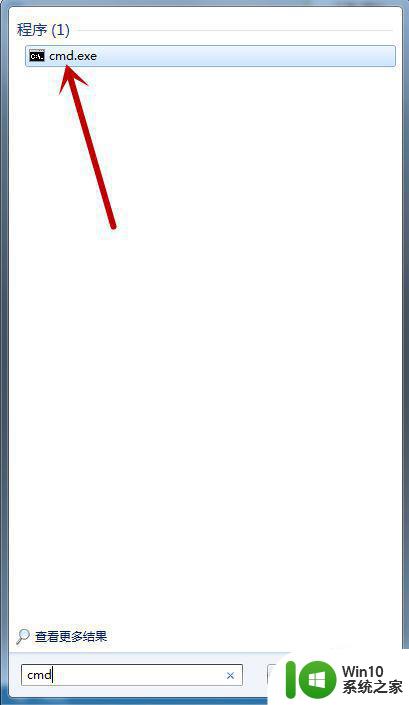
3、在命令提示符窗口中输入:tasklist。
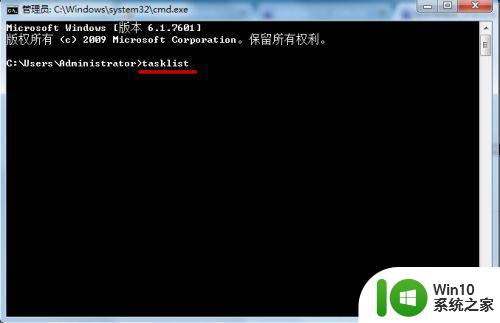
4、按回车键,就会显示出当前运行的程序。

5、输入“Taskkill/im 进程名.后缀名 /f”。
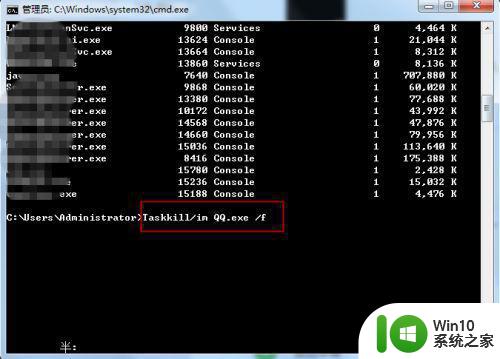
6、按回车键,就会提示“成功:已中止进程”。
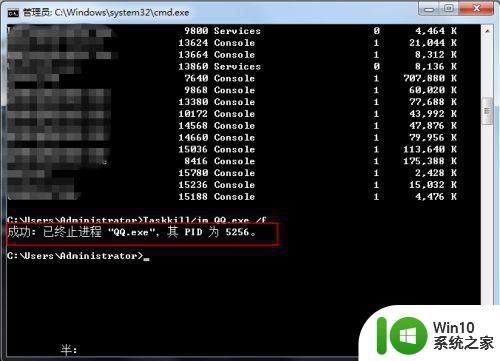
7、这样就可以结束任务管理器无法结束的进程。
8、不要关闭System、SMSS.EXE和CSRSS.EXE进程。
以上是解决任务管理器无法关闭进程的方法的全部内容,如果您遇到相同的问题,可以参考本文中介绍的步骤进行修复,希望对大家有所帮助。
任务管理器关不掉进程的解决方法 电脑任务管理器无法强制结束进程怎么解决相关教程
- 电脑任务管理器进程结束不了拒绝访问的具体解决教程 电脑任务管理器进程无法结束具体解决方法
- 如何解决电脑任务管理器结束进程拒绝访问的问题 电脑任务管理器结束进程权限不足怎么办
- 任务管理器无法结束进程的解决办法 电脑任务管理器无法停止进程的原因和解决方法
- 任务管理器很多进程的解决办法 电脑任务管理器进程过多导致卡顿怎么解决
- 电脑任务管理器没有进程显示怎么办 电脑任务管理器打开进程为空白的解决方案
- 任务管理器没有进程的处理方法 电脑任务管理打开后不显示进程怎么办
- 怎么解决电脑中任务管理器无法打开的问题 电脑任务管理器打不开怎么办常见的解决方法有哪些
- xp任务管理器打不开的解决方法 xp电脑任务管理器无法打开怎么解决
- 电脑任务栏缺少任务管理器的解决方法 怎么恢复电脑右键任务栏的任务管理器选项
- 任务管理器有进程但是不显示软件 电脑任务栏不显示正在运行的程序怎么解决
- 电脑卡死了任务管理器打不开 无法打开任务管理器怎么解决电脑卡死问题
- 任务管理器用快捷键打不开的修复方法 电脑任务管理器快捷键无法打开的解决办法
- 神舟bios设置u盘启动需要哪些步骤 神舟电脑如何设置U盘启动步骤
- 电脑密码忘记了怎么用u盘解锁教程 电脑密码忘记了怎么用U盘重置密码教程
- U盘量产最容易出错的地方 U盘量产出错原因
- XP系统快速启动栏不见怎么办?xp找回快速启动栏的两种方法 XP系统快速启动栏消失怎么恢复
电脑教程推荐
- 1 浅析u盘出现写保护的解决方法 U盘写保护解除方法
- 2 设置VMware虚拟机系统识别U盘的方法 如何在VMware虚拟机中设置系统识别U盘的方法
- 3 电脑里的资料考到优盘里的过程电脑里会有记录吗 电脑文件复制到优盘会留下记录吗
- 4 连接u盘就提示请将磁盘插入驱动器怎么回事 连接U盘后提示请将磁盘插入驱动器怎么解决
- 5 映泰主板bios设置u盘启动的操作方法 映泰主板bios如何设置u盘启动
- 6 Win8系统优化C盘实现减轻磁盘压力 Win8系统磁盘优化方法
- 7 windows系统U盘正确的拔取方法 如何正确拔出Windows系统U盘
- 8 轻松解决U盘不显示盘符的操作步骤 U盘插入电脑后没有盘符怎么办
- 9 浅谈u盘中出现乱码文件的解决方法 U盘乱码文件如何处理
- 10 U盘插电脑没反应的原因以及解决方法 U盘插电脑没有反应怎么办
win10系统推荐
- 1 深度技术ghost win10 32位稳定专业版v2023.05
- 2 系统之家windows10 64位专业免激活版v2023.05
- 3 中关村ghost win10 32位游戏装机版v2023.05
- 4 华硕笔记本专用win10 64位经典专业版
- 5 深度技术ghost win10 64位专业破解版v2023.05
- 6 联想笔记本专用Win10专业版64位系统镜像下载
- 7 联想笔记本专用win10 64位流畅专业版镜像
- 8 萝卜家园Windows10 64位专业完整版
- 9 中关村ghost win10 64位克隆专业版下载v2023.04
- 10 华为笔记本专用win10 64位系统绿色版