如何解决电脑任务管理器结束进程拒绝访问的问题 电脑任务管理器结束进程权限不足怎么办
电脑任务管理器是操作系统中非常重要的工具,可以帮助我们管理进程和资源,在使用任务管理器结束进程时,有时会遇到“拒绝访问”的问题,提示权限不足。这种情况通常是由于当前用户的权限不够导致的,解决方法可以通过提升当前用户的权限或者使用管理员权限打开任务管理器来解决。
解决方法如下:
1、鼠标右击任务栏打开任务管理器,在任务管理器中点击【进程】。
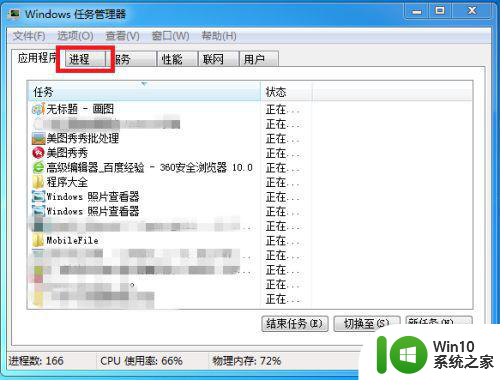
2、在进程中选择想要关闭的进程并点击右下角的【结束进程】,当然这样关闭就简单了,我们需要了解的是关闭不了的情况,大家接着往下看。
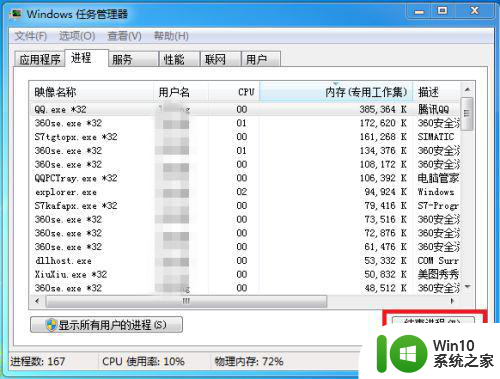
3、在任务管理器中点击菜单栏中的【查看】,在查看子选项中点击打开【选择列】。
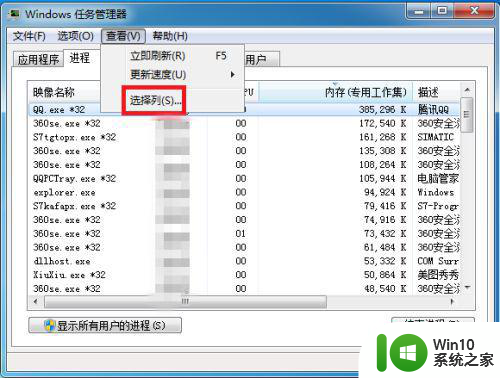
4、在选择进程列表中我们需要把【PID】选项给勾选上,这个就是每个进程的硬件标识符,代表每个进程的代码。
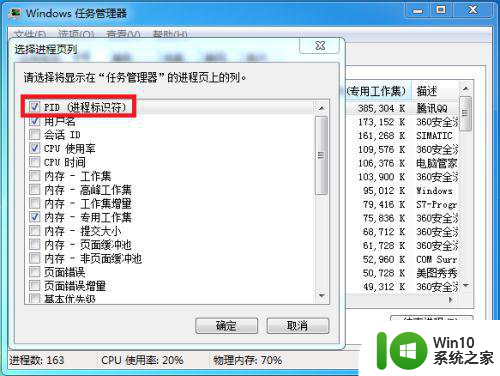
5、选择好后返回到进程中可以看到已经显示有【PID】项了,小编准备关闭的是QQ进程,这里的PID值为11368,记住这个值。
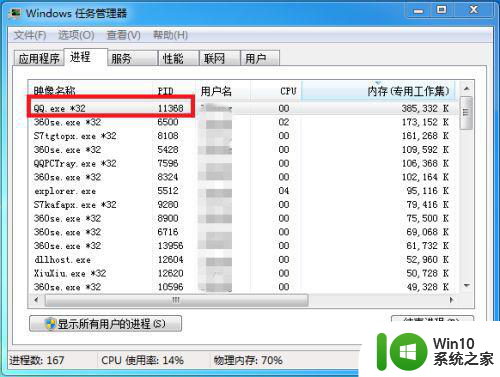
6、接下来同时按下键盘上的【windows】键+【R】键打开运行界面,输入【cmd】并点击【确定】。
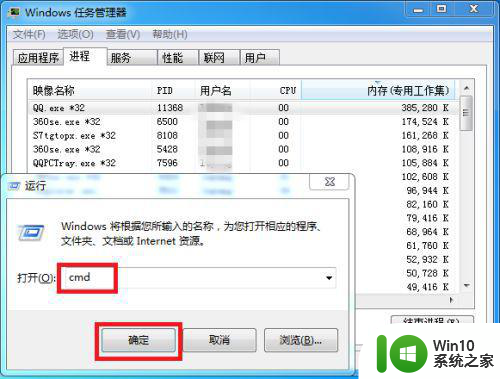
7、进入到命令窗口中输入【taskkill PID 11368】并点击回车。
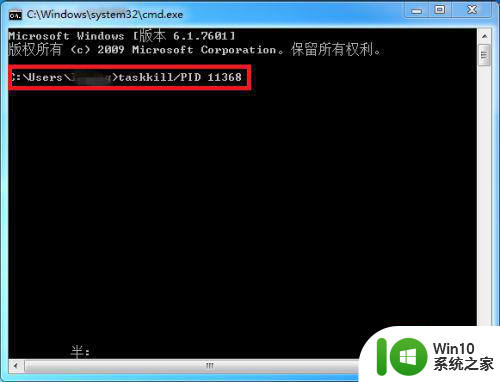
8、点击后即可关闭进程,在命令窗口中显示给进程发送了终止信号,这样就完成了进程的关闭。

以上就是如何解决电脑任务管理器结束进程拒绝访问的问题的全部内容,如果有遇到这种情况,那么你就可以根据小编的操作来进行解决,非常的简单快速,一步到位。
如何解决电脑任务管理器结束进程拒绝访问的问题 电脑任务管理器结束进程权限不足怎么办相关教程
- 电脑任务管理器进程结束不了拒绝访问的具体解决教程 电脑任务管理器进程无法结束具体解决方法
- 任务管理器关不掉进程的解决方法 电脑任务管理器无法强制结束进程怎么解决
- 任务管理器无法结束进程的解决办法 电脑任务管理器无法停止进程的原因和解决方法
- 电脑任务管理器没有进程显示怎么办 电脑任务管理器打开进程为空白的解决方案
- 任务管理器很多进程的解决办法 电脑任务管理器进程过多导致卡顿怎么解决
- 怎么解决电脑中任务管理器无法打开的问题 电脑任务管理器打不开怎么办常见的解决方法有哪些
- 电脑任务管理器显示不全怎么办 如何处理电脑任务管理器显示不全的问题
- 任务管理器没有进程的处理方法 电脑任务管理打开后不显示进程怎么办
- 电脑卡死了任务管理器打不开 无法打开任务管理器怎么解决电脑卡死问题
- 电脑任务栏缺少任务管理器的解决方法 怎么恢复电脑右键任务栏的任务管理器选项
- 电脑怎么调取任务管理器 如何快速调出任务管理器
- 任务管理器有进程但是不显示软件 电脑任务栏不显示正在运行的程序怎么解决
- 电视机红色灯亮着却打不开怎么办 电视开机黑屏是怎么回事
- wps怎么把文字从背景图里显现出来 wps怎么在背景图上展示文字
- 三种方法提高你U盘的传输速度 如何优化U盘的数据传输速度
- 三档推拉挂钩设计 PNY钩钩U盘测试 PNY钩钩U盘性能测试报告
电脑教程推荐
- 1 Windows8系统程序应用无法打开怎么修复 Windows8系统程序应用无法打开怎么解决
- 2 神舟笔记本怎么设置u盘启动 神舟笔记本如何进行U盘启动设置
- 3 wps怎么放大 wps表格怎么放大
- 4 苹果笔记本电脑冲电器亮灯但是不充电怎么办 苹果笔记本电脑冲电器亮灯但不充电怎么解决
- 5 为什么2019年版的wps没有审阅选项卡如何彻底接收修订 2019年版wps没有审阅选项卡的原因
- 6 epic买的游戏能否转到steam详情步骤 epic游戏购买转移到steam的具体操作步骤
- 7 防止U盘中病毒三种解决方法 如何防止U盘中病毒的传播
- 8 怎样手动删除U盘rose病毒文件 如何在电脑上手动查找并删除U盘中的rose病毒文件
- 9 解决电脑识别U盘速度慢的方法 如何提高电脑识别U盘速度
- 10 w8系统设置禁止Media Player为默认播放器的方法 W8系统如何设置禁止Media Player为默认播放器
win10系统推荐