任务管理器没有进程的处理方法 电脑任务管理打开后不显示进程怎么办
更新时间:2023-04-22 16:51:51作者:yang
任务管理器显示了计算机上所运行的程序和进程的详细信息,可以方便我们随时查看与解决问题。然而有用户近日在查看任务管理器时,却碰到了任务管理打开后不显示进程的现象,对此我们要怎么办呢?别急接下来本文为大家分享的就是电脑任务管理打开后不显示进程怎么办。
处理方法如下:
1.打开任务管理器的快速方法是右键单击任务栏,专从弹出菜单中选择并单属击“totaskmanager”。
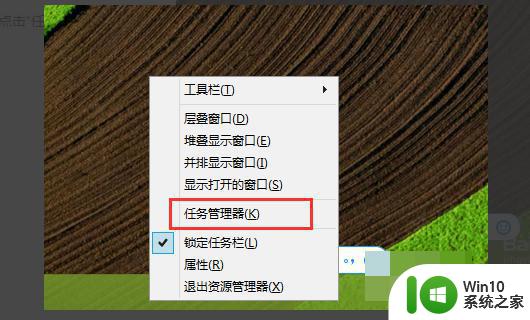
2.在弹出的任务管理器对话框中,如图所示,从页面中看不到程序进入的数百个。
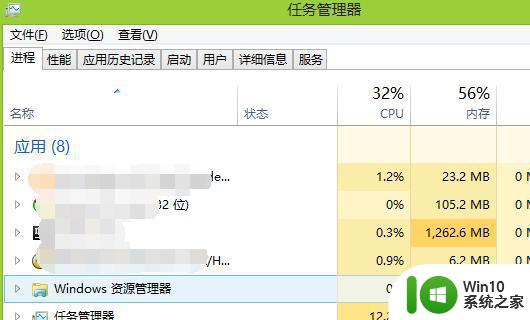
3.在标题栏的项目列表中,右键点击鼠标,在弹出菜单中,检查PID(程序的进程ID)一个项目。
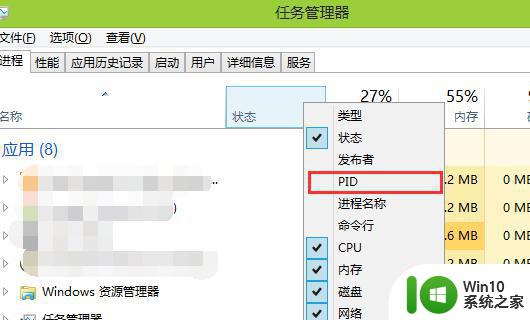
4.检查后,列表中有一个额外的项,它对应于每个程序的进程ID值。
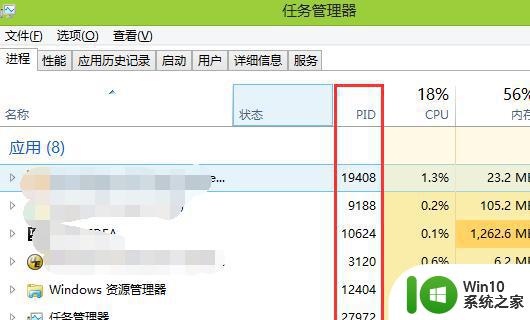
5.将标签切换到“详细信息”,本页可以查询更详细的程序运行信息。同一页如果没有显示PID列,右键点击列表中的表顶栏,选择“选择列”。
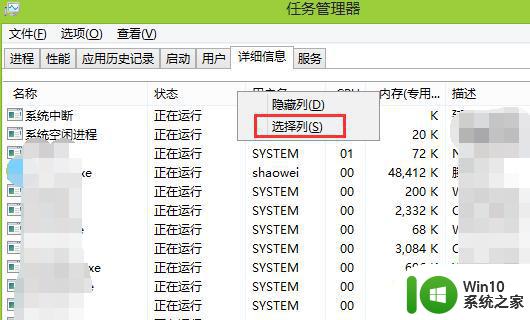
6.在选中的列的弹出框中,勾选PID选项就可以了。从图中可以看到,有很多信息是没有勾选的,在这里可以同时勾选多个列并显示在列表中。
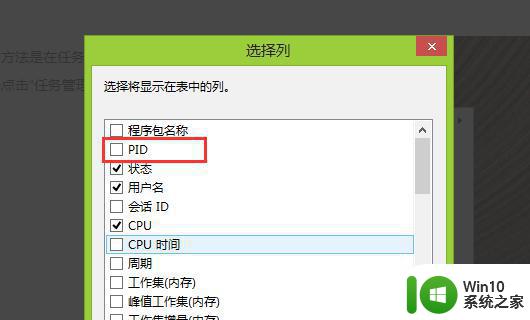
7.设置完成后,点击“ok”按钮,可以看到刚才列表中没有的已经显示出来。
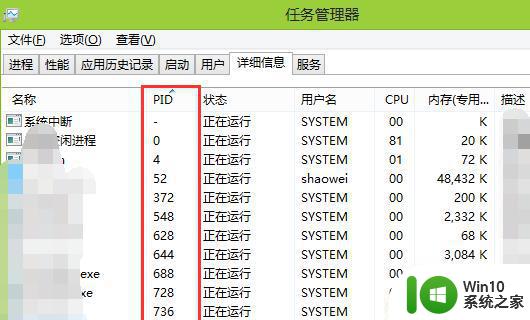
电脑任务管理打开后不显示进程怎么办就为大家分享到这里啦,有出现相同情况的可以按照上面的方法来解决哦。
任务管理器没有进程的处理方法 电脑任务管理打开后不显示进程怎么办相关教程
- 电脑任务管理器没有进程显示怎么办 电脑任务管理器打开进程为空白的解决方案
- 电脑任务管理器进程结束不了拒绝访问的具体解决教程 电脑任务管理器进程无法结束具体解决方法
- 如何解决电脑任务管理器结束进程拒绝访问的问题 电脑任务管理器结束进程权限不足怎么办
- 任务管理器关不掉进程的解决方法 电脑任务管理器无法强制结束进程怎么解决
- 任务管理器无法结束进程的解决办法 电脑任务管理器无法停止进程的原因和解决方法
- 任务管理器很多进程的解决办法 电脑任务管理器进程过多导致卡顿怎么解决
- 电脑任务管理器显示不全怎么办 如何处理电脑任务管理器显示不全的问题
- 任务管理器有进程但是不显示软件 电脑任务栏不显示正在运行的程序怎么解决
- 怎么解决电脑中任务管理器无法打开的问题 电脑任务管理器打不开怎么办常见的解决方法有哪些
- 任务管理器中不显示gpu的处理方法 为什么电脑任务管理器不显示gpu
- 任务管理器不显示核心数的解决办法 电脑任务管理器没有显示核心数的原因
- 电脑黑屏后任务管理器打不开解决方法 电脑黑屏任务管理器打不开怎么办
- 浅析u盘出现写保护的解决方法 U盘写保护解除方法
- 联想小新青春版14笔记本通过bios设置u盘启动的教程 联想小新青春版14笔记本bios设置u盘启动方法
- 设置VMware虚拟机系统识别U盘的方法 如何在VMware虚拟机中设置系统识别U盘的方法
- windows xp系统优化提升电脑运行速度的方法 Windows XP系统优化技巧
电脑教程推荐
- 1 浅析u盘出现写保护的解决方法 U盘写保护解除方法
- 2 设置VMware虚拟机系统识别U盘的方法 如何在VMware虚拟机中设置系统识别U盘的方法
- 3 电脑里的资料考到优盘里的过程电脑里会有记录吗 电脑文件复制到优盘会留下记录吗
- 4 连接u盘就提示请将磁盘插入驱动器怎么回事 连接U盘后提示请将磁盘插入驱动器怎么解决
- 5 映泰主板bios设置u盘启动的操作方法 映泰主板bios如何设置u盘启动
- 6 Win8系统优化C盘实现减轻磁盘压力 Win8系统磁盘优化方法
- 7 windows系统U盘正确的拔取方法 如何正确拔出Windows系统U盘
- 8 轻松解决U盘不显示盘符的操作步骤 U盘插入电脑后没有盘符怎么办
- 9 浅谈u盘中出现乱码文件的解决方法 U盘乱码文件如何处理
- 10 U盘插电脑没反应的原因以及解决方法 U盘插电脑没有反应怎么办
win10系统推荐