win7怎么安装cad2010 win7安装cad2010教程步骤详解
win7怎么安装cad2010,在如今的数字化时代,计算机辅助设计(CAD)已经成为许多领域中不可或缺的工具,如何在操作系统中正确安装CAD软件却是一个让许多人感到困惑的问题。特别是对于使用Windows 7操作系统的用户来说,安装CAD2010软件可能会面临一些挑战。本文将详细介绍在Windows 7操作系统上安装CAD2010的教程步骤,以帮助读者顺利完成安装过程。无论您是初学者还是有一定经验的用户,本文都将为您提供有用的指导,帮助您顺利安装CAD2010软件。
解决方法:
1、首先,打开Auto CAD2010程序源文件,了解一下程序的内容,如图1所示。
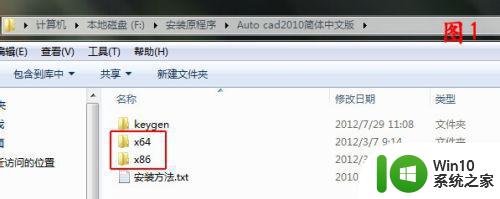
2、里边有X64及X86,意思是如果您的系统是64位的,就安装X64;如果是32位的就安装X86。那么如何看自己的操作系统是多少位的呢?鼠标右键点击计算机,选择属性,然后就会看到系统的一些信息,包括系统类型,如图2所示。
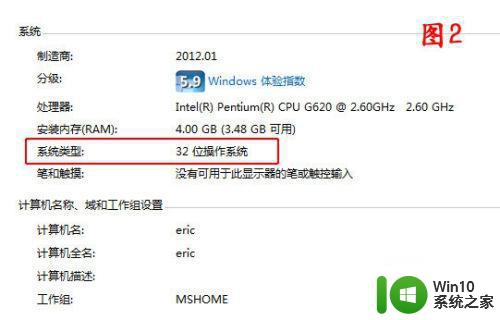
3、然后看一下安装方法.TXT文件,看看里边的注意事项,做到心中有数。如图3所示。
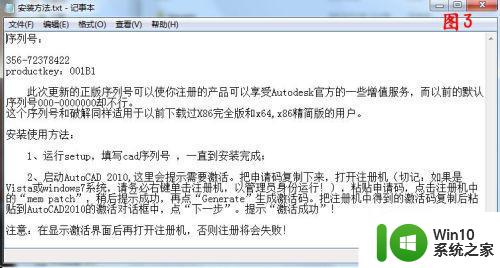
4、因为我的系统是32位的,接下来双击X86文件夹进入文件,然后双击setup.exe安装程序,如图4所示。
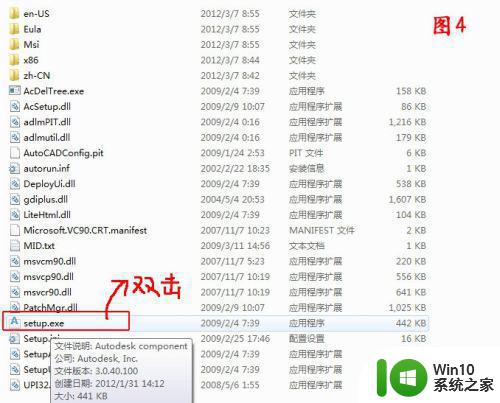
5、然后会弹出如图5所示安装初始化窗口,不用管它,让它初始化进行中。
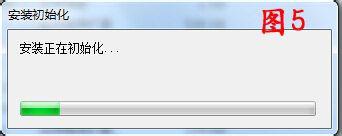
6、接下来会显示安装界面,如图6所示,这里咱们直接点击“安装产品”。
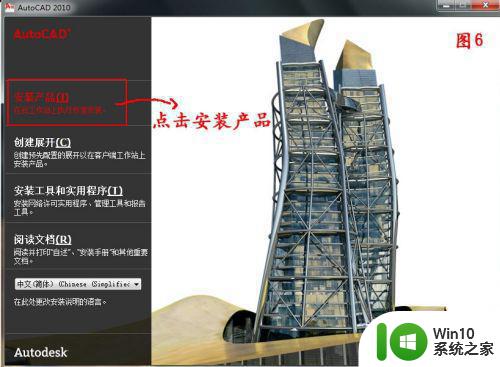
7、在弹出的界面中点击“下一步”,此时会有一个初始化的过程,请耐心等待。如图7、图8所示。
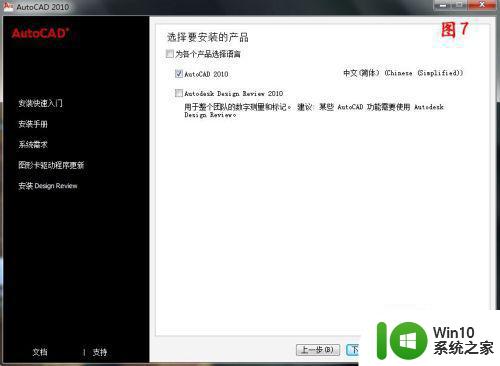
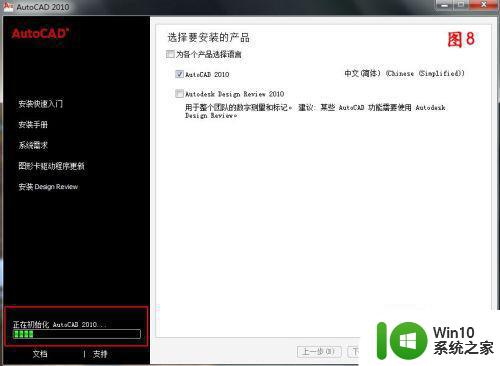
8、初始化完成后,弹出接受协议对话框,选择接受,点击下一步,此时弹出让输入序列号及产品密钥的对话框,如图9、图10所示。
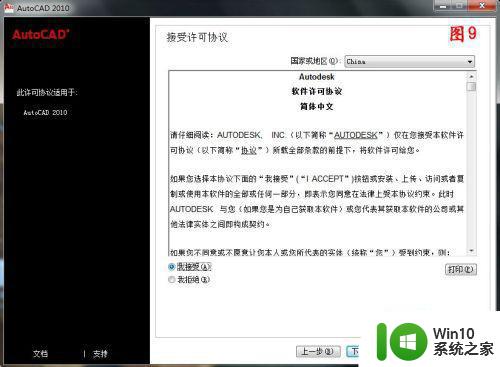
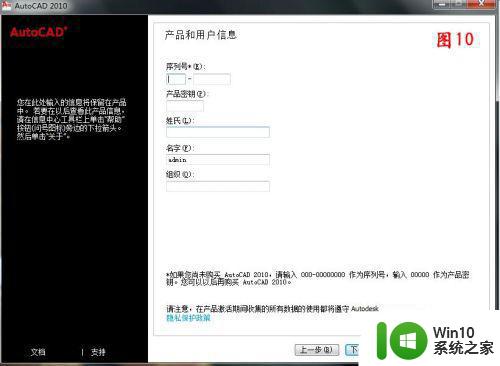
9、打开安装方法.txt文件,把里边的序列号及密钥输入到安装界面,然后在姓氏框、名字框、组织框输入相关信息,点击“下一步”继续。如图11所示。
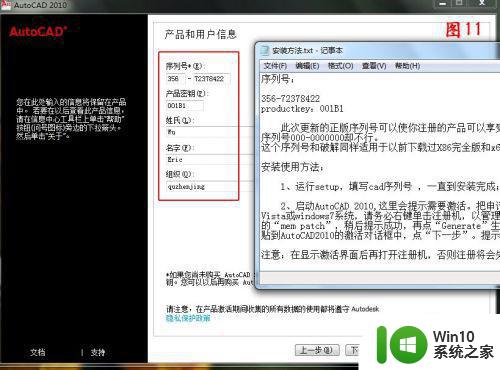
10、在弹出的对话框中,先不点击“安装”呢,咱们点击界面的中“配置”,如图12所示,目的是改变程序的安装路径。在接下来弹出的界面中不做改动,点击“下一步”,如图13所示,在接下来弹出的界面中,咱们修改一下安装路径,然后选择“配置完成”,如图14所示。
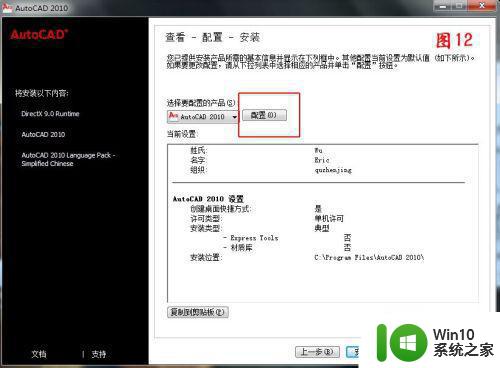
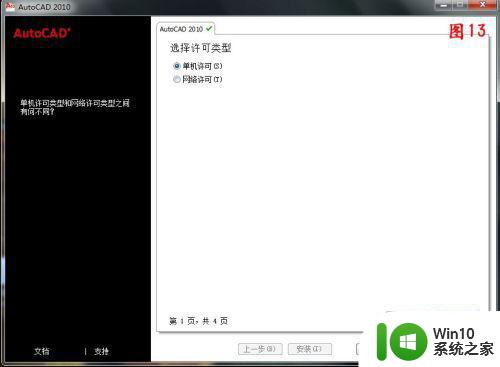
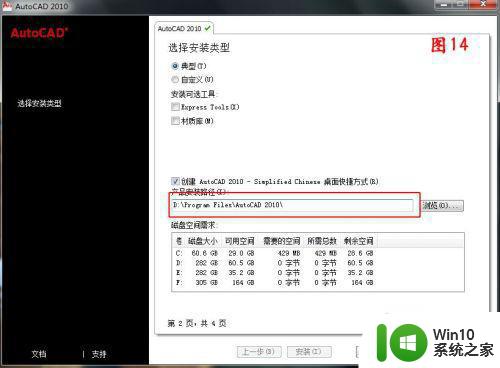
11、接下来就正式进入安装阶段了,如图15所示,静静耐心等待吧。
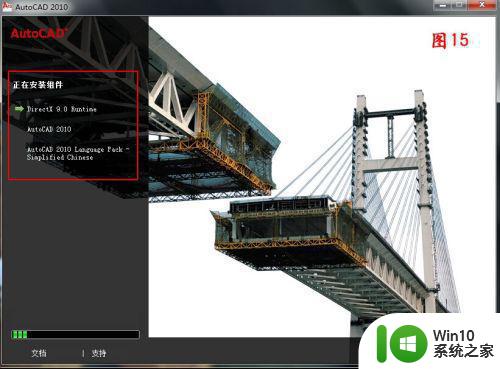
12、在安装过程中,由于360卫士、优化大师等软件在清理系统时默认会将*.old后缀的文件标记为垃圾文件,进而将其清除。你会发现,突然,弹出找不到源文件的窗口,如图16所示。
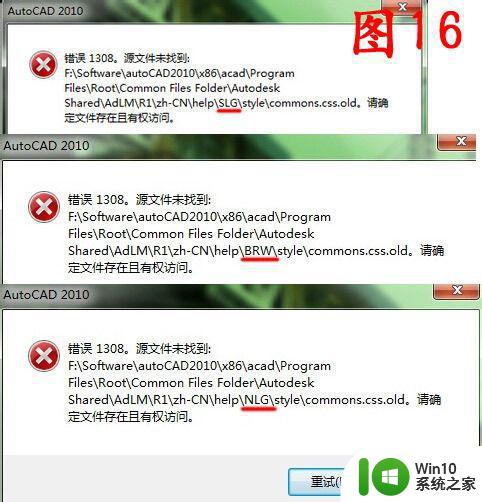
13、该怎么办?怎么办?怎么办?不要着急,按照弹出的找不到源文件对话框中给出的目录。依次找到这三个目录:SLGstyle、BRWstyle、NLGstyle,然后分别将目录下的commons.css复制一个副本,并将其重命名为commons.css.old,如图17所示。然后点击“重试(R)”安装就可以继续啦。
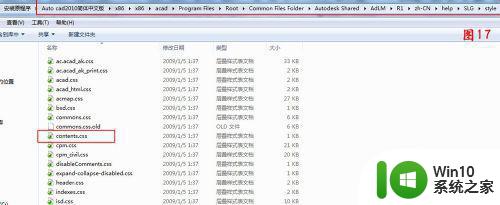
14、静静耐心等待,待安装完成后点击“完成”按钮就OK了。接下来就是激活软件的事情了,双击打开桌面Auto CAD 2010软件,它会弹出如图18所示提示你激活的窗口。
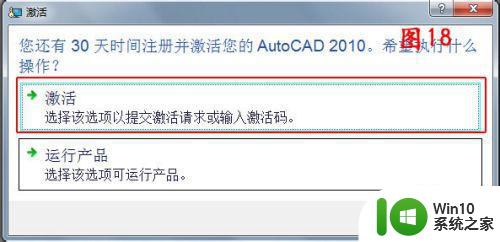
15、咱们选择“激活”,在弹出的“现在注册”对话框中,复制申请号。如图19所示。
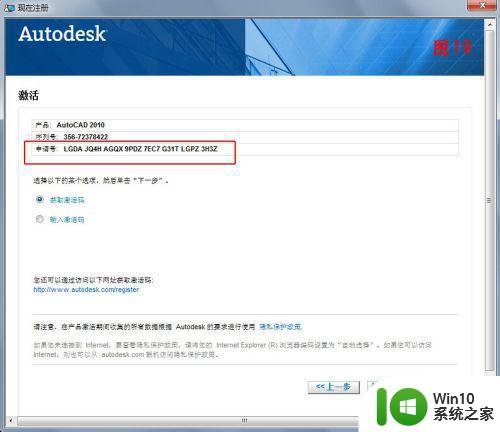
16、然后找到注册机,注意!注意!!!右键点击X86版的注册机,选择“以管理员的身份运行”,注意一定要这么做,不然的话,哼哼,后果就是注册失败。如图20所示。
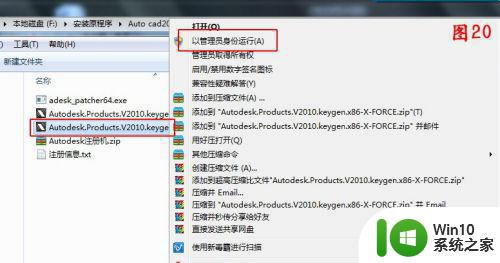
17、在注册机弹出的对话框中,把刚刚复制的申请号粘贴到注册机中,然后点击“MEM Patch”,稍候会弹出成功对话框。如图21所示。
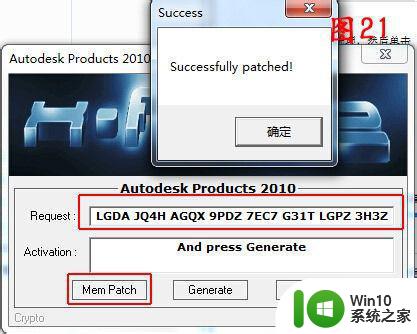
18、点击“确定”后,然后点击注册机中的“Generate”生成注册码,如图22所示。
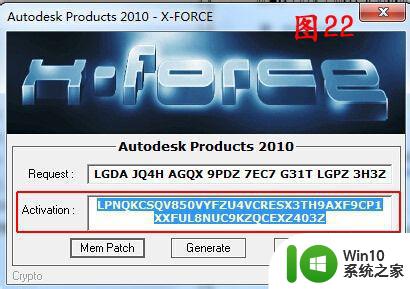
19、复制注册码,然后回到软件注册页面,把刚刚复制的注册码粘贴到如图23所示框框中,然后点击“下一步”。
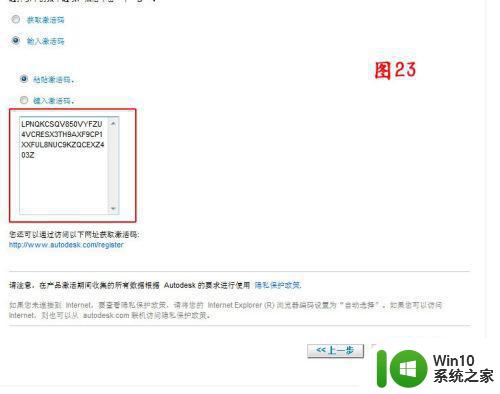
20、此时会弹出注册成功的界面,如图24所示,点击“完成”后直接进入CAD工作界面,如图25所示。软件成功安装并成功激活,兴奋去吧….
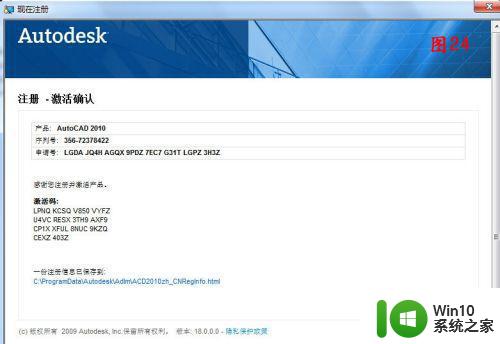
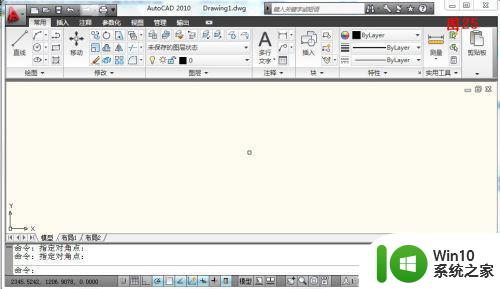
以上就是win7如何安装cad2010的全部内容,有出现这种现象的朋友可以根据我的方法来解决,希望对大家有所帮助。
win7怎么安装cad2010 win7安装cad2010教程步骤详解相关教程
- winpe安装win7教程图解 winpe下直接安装win7教程图解步骤详解
- cad2010怎么在window7上安装 window7可以安装cad2010安装教程嘛
- win7系统安装ipx协议详细教程 win7系统安装ipx协议步骤详解
- win7iso安装教程 win7iso安装步骤详解
- win7旗舰版安装usb3.0驱动教程 win7旗舰版usb3.0驱动安装步骤详解
- win7版vmware workstation安装教程 vmware workstation win7版安装步骤详解
- win7快速安装字体教程 win7安装字体步骤详解
- 怎样用winntsetup安装系统图文步骤 winntsetup安装教程步骤详解
- ghost win7 u盘安装图文教程 ghost win7 u盘安装详细步骤
- win7安装蓝牙驱动的详细步骤 win7蓝牙驱动安装教程
- win7系统下载安装iCloud的步骤 win7系统安装iCloud的详细教程
- 优盘重装win7系统的方法【教程】 优盘安装win7系统步骤详解
- win10安装软件弹出你尝试安装的应用怎么办 win10安装软件弹出的提示框怎么消除
- 使用微pe安装系统,还需要单独下载操作系统吗 微pe安装系统需要准备哪些操作系统文件
- win7可以重装win10系统吗 win7系统如何重新安装成win10系统步骤
- 卸载程序win10系统安装程序包语言不受系统支持怎么办 win10系统安装程序包语言不兼容怎么办
系统安装教程推荐
- 1 装win7系统时出现“安装程序无法创建新的系统分区”如何处理 win7系统安装程序无法创建新的系统分区如何解决
- 2 为什么新买的电脑win11系统安装设计类软件很慢 win11升级后电脑变卡怎么办
- 3 w10的无线网卡驱动安装失败处理方法 w10的无线网卡驱动安装失败怎么办
- 4 win10刚安装完太卡 重装win10系统后电脑变得卡顿怎么解决
- 5 联想笔记本无法从应用商店安装程序解决方法 联想笔记本无法从应用商店下载软件怎么办
- 6 win10安装ansys找不到启动方式解决方法 win10安装ansys启动问题解决方法
- 7 荣耀笔记本安装win7旗舰版64位系统找不到适合的驱动程序怎么办 荣耀笔记本win7系统驱动下载
- 8 u教授一键u盘启动盘如何制作 U盘制作启动盘教程
- 9 笔记本U启动盘安装系统时按快捷键无响应解决方法 笔记本电脑U盘安装系统按键无反应怎么办
- 10 window7安装office出现语言不受系统支持怎么解决 Windows7安装office语言不受支持怎么办
win10系统推荐