win11还原点的创建方法 win11怎么创建还原点
更新时间:2023-08-28 09:26:52作者:zheng
有些用户想要在win11电脑中创建系统还原点,防止系统还原时丢失太多的文件,却不知道如何创建,今天小编给大家带来win11还原点的创建方法,有遇到这个问题的朋友,跟着小编一起来操作吧。
方法如下:
方法一:在 Windows 11上启用系统保护
1. 打开“开始”菜单,搜索“创建还原点”。点击匹配的结果。这将打开“系统属性”窗口。
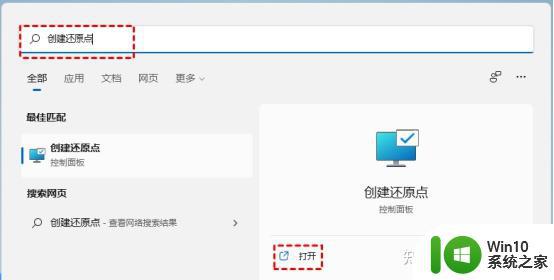
2. 在“系统属性”窗口中,单击“系统保护”选项卡。
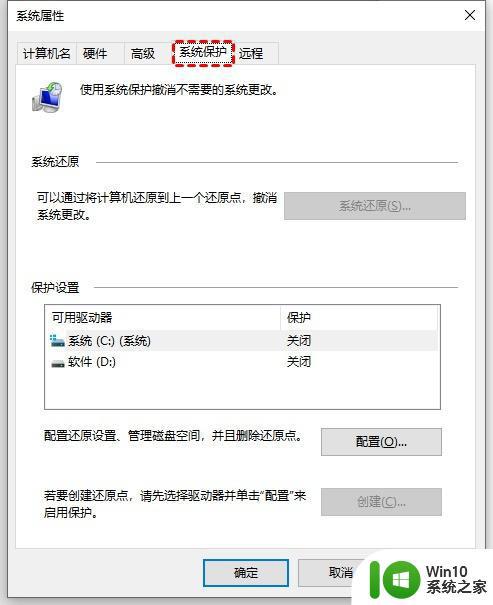
3. 在“系统保护”部分下,选择主系统盘并单击“配置”按钮。
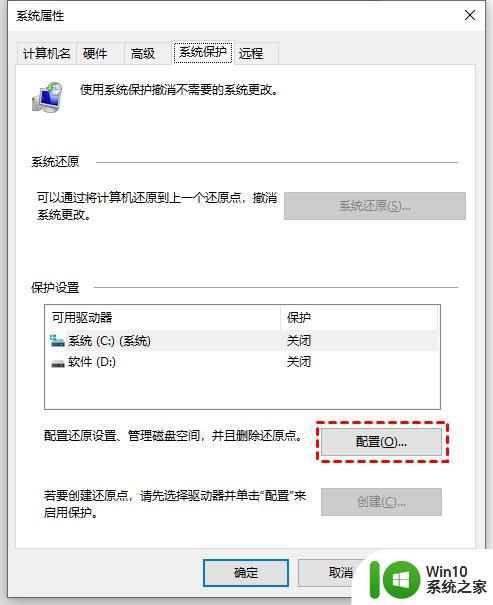
4. 从可用的选项中,选择打开“启用系统保护”,然后单击应用和确定。
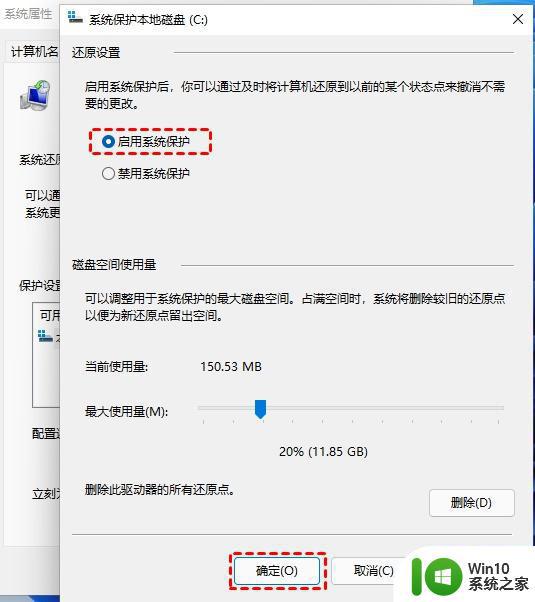
方法二:手动创建系统还原点除了启用系统保护,你还可以手动创建一个还原点,你可以按照下面的步骤操作。
1. 打开“开始”菜单,搜索“创建还原点”。点击匹配的结果。这将打开“系统属性”窗口。
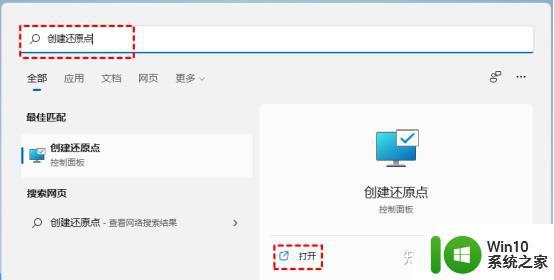
2. 单击“系统属性”窗口中“系统保护”部分,然后,点击”创建”按钮。
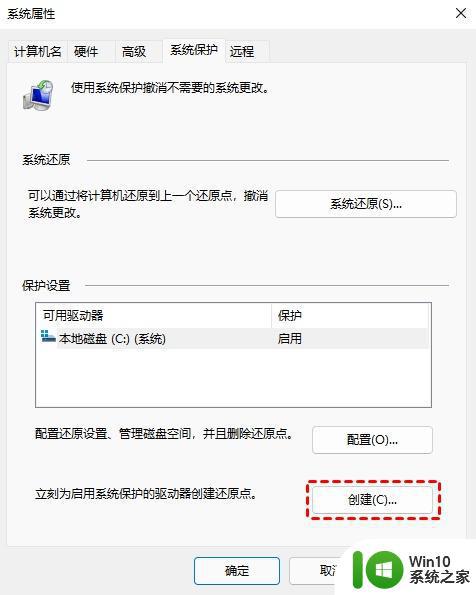
3. 然后,为这个恢复点提供一个适当的名称; 这将有助于你将它与其他恢复点区分开来。然后,点击“创建”按钮。
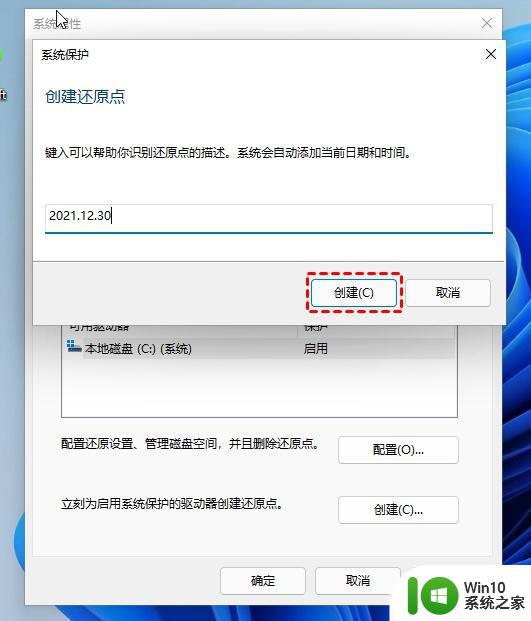
4. 创建系统还原点需要一些时间,你可以让它在后台运行。成功创建系统还原点后,Windows 将通知你。
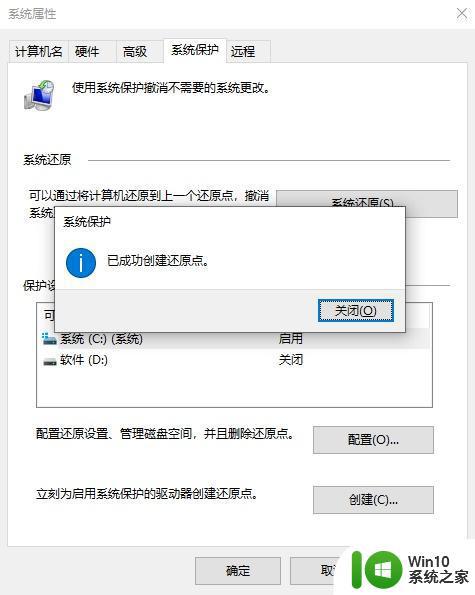
以上就是win11还原点的创建方法的全部内容,还有不清楚的用户就可以参考一下小编的步骤进行操作,希望能够对大家有所帮助。
win11还原点的创建方法 win11怎么创建还原点相关教程
- 怎么创建还原点win11 win11如何创建系统还原点
- win11系统创建还原点如何操作 win11创建还原点的步骤
- win11系统创建还原点的步骤 windows11如何创建还原点
- win11系统创建还原点的步骤 win11系统创建还原点的方法步骤详解
- win11还原点在哪里 win11如何创建还原点
- win11系统如何创建还原点 win11系统恢复到上一个还原点的方法
- win11创建移动热点的方法 win11怎么创建移动热点
- win11如何创建电脑虚拟磁盘 win11创建虚拟磁盘的详细步骤
- win11怎么创建本地账户 Windows 11如何创建本地账户
- win11创建组时提示找不到指定的文件的解决方法 win11创建组时提示找不到指定的文件怎么办
- win11电脑怎么在桌面创造一个框 win11如何在桌面创建快捷方式
- win11关闭系统还原保护的方法 win11怎么关闭系统还原保护
- win11电脑的任务栏怎么隐藏 怎么在Win11中隐藏任务栏
- win11wps怎么卸载干净 电脑怎么删除wps
- win11系统打开某文件提示无法访问指定设备路径或文件怎么解决 Win11系统无法访问指定设备路径或文件如何解决
- windows11发布KB5009566累积更新 内部版本升级到22000.434 Windows11 KB5009566累积更新下载
win11系统教程推荐
- 1 win11电脑的任务栏怎么隐藏 怎么在Win11中隐藏任务栏
- 2 为什么win11有些软件打不开 Win11无法启动exe应用程序的解决办法
- 3 win11瘦身软件 Windows 11 Manager(win11优化软件) v1.4.0 最新版本更新
- 4 网银不兼容win11edge解决视频 Win11 Edge浏览器不支持网银的解决方法
- 5 win11家庭版有广告吗? Windows11如何关闭小组件广告
- 6 win11 弹窗确认 如何取消Win11每次打开软件的提示确认
- 7 win11笔记本电脑蓝牙图标不见了怎么办 Win11蓝牙图标不见了怎么恢复
- 8 win11将安全信息应用到以下对象时发生错误 拒绝访问怎么解决 Win11安全信息应用错误拒绝访问解决方法
- 9 win11启动删除 Win11删除休眠文件hiberfil.sys的步骤
- 10 win11文件怎么按大小排序 Windows11资源管理器如何设置按大小排序