win11启动进安全模式操作方法 win11进入安全模式的步骤
更新时间:2023-10-14 12:51:55作者:yang
win11启动进安全模式操作方法,Win11作为微软最新的操作系统,带来了许多新颖的功能和改进,有时候我们可能需要进入安全模式来解决系统问题或进行故障排除。进入安全模式可以让我们在系统启动时只加载必要的驱动程序和服务,以便更好地诊断和修复问题。Win11启动进入安全模式有哪些操作方法和步骤呢?下面我们一起来了解一下。
具体方法:
1、首先我们连续使用电源键重启电脑,进入自动修复界面。然后点击右侧的“高级选项”。

2、接着选择进入“疑难解答”。
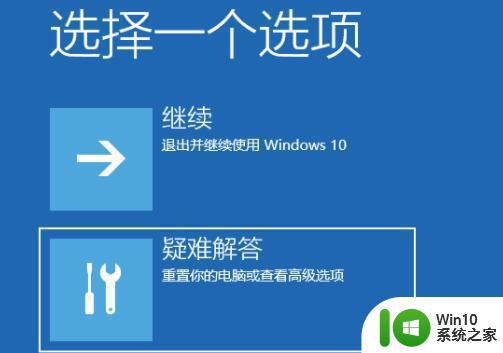
3、然后进入“高级选项”。
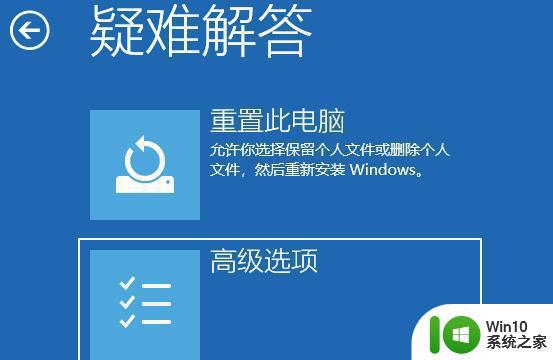
4、在高级选项中找到“启动设置”。

5、点击启动设置右下角的“重启”。
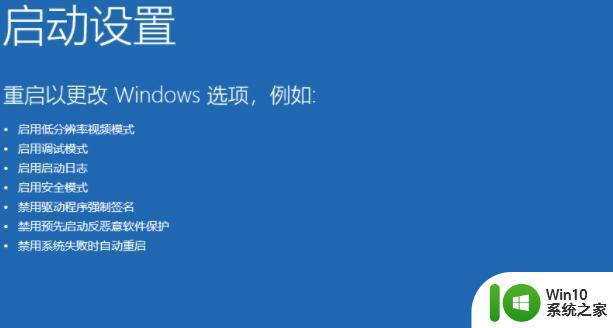
6、最后在此界面中按下键盘“F4”就可以进入安全模式了。

以上是关于在Win11中启动安全模式的操作方法的全部内容,如果您遇到相同的情况,您可以按照我们提供的方法来解决问题。
win11启动进安全模式操作方法 win11进入安全模式的步骤相关教程
- win11开机进入安全模式步骤 win11安全模式启动方法详解
- win11按f几进入安全模式 Win11进入安全模式怎么操作
- win11进入安全模式的详细步骤 win11怎么开机进入安全模式
- Win11安全模式启动方法及操作步骤 Win11如何快速进入安全模式
- Windows11安全模式如何启动 Windows11进入安全模式的方法和步骤
- win11进入安全模式的方法 win11如何进入安全模式
- win11系统如何在启动时进入安全模式 win11进入安全模式的步骤和注意事项
- win11进入安全模式的命令 win11进入安全模式的快捷键
- win11如何强制进入安全模式 win11系统如何进入安全模式
- win11怎么样进入安全模式 win11如何使用快捷键进入安全模式
- win11无法进入桌面怎么进入安全模式 W11启动问题无法进入安全模式解决方法
- win11进不了安全模式的解决方法 win11进不了安全模式怎么办
- win11运行速度比win7慢很多如何解决 Win11程序启动慢怎么办
- windows11设置合上盖子不休眠 win11合盖不休眠设置教程
- win11右键菜单改成win10样式如何设置 如何将Win11右键菜单改成Win10风格
- win11电脑的任务栏怎么隐藏 怎么在Win11中隐藏任务栏
win11系统教程推荐
- 1 win11电脑的任务栏怎么隐藏 怎么在Win11中隐藏任务栏
- 2 为什么win11有些软件打不开 Win11无法启动exe应用程序的解决办法
- 3 win11瘦身软件 Windows 11 Manager(win11优化软件) v1.4.0 最新版本更新
- 4 网银不兼容win11edge解决视频 Win11 Edge浏览器不支持网银的解决方法
- 5 win11家庭版有广告吗? Windows11如何关闭小组件广告
- 6 win11 弹窗确认 如何取消Win11每次打开软件的提示确认
- 7 win11笔记本电脑蓝牙图标不见了怎么办 Win11蓝牙图标不见了怎么恢复
- 8 win11将安全信息应用到以下对象时发生错误 拒绝访问怎么解决 Win11安全信息应用错误拒绝访问解决方法
- 9 win11启动删除 Win11删除休眠文件hiberfil.sys的步骤
- 10 win11文件怎么按大小排序 Windows11资源管理器如何设置按大小排序