win10怎么设置美式键盘为默认输入法 win10设置美式键盘为默认方法
更新时间:2023-03-06 11:26:11作者:yang
我们都知道,在官方win10系统中都有微软输入法,因此大多用户也都不需要安装第三方输入法就能够满足日常的需求,同时有些用户为了方便输入操作,就想要将win10系统中美式键盘设置为默认输入法,可是win10设置美式键盘为默认方法呢?下面小编就来告诉大家win10怎么设置美式键盘为默认输入法。
具体方法:
1、在开始菜单中找到设置图标,然后点击打开。
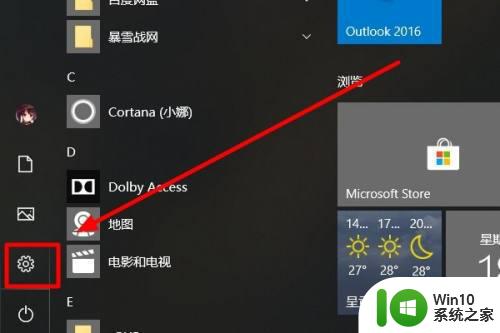
2、打开设置后,找到“时间和语言”一项。点击打开。
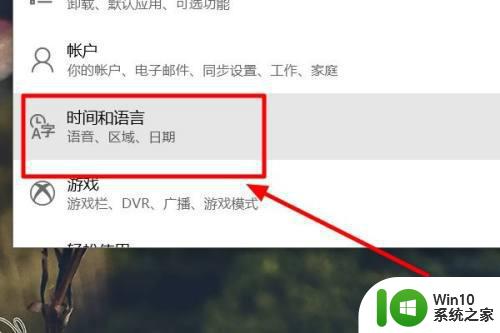
3、在时间和语言设置中,点击左侧的“区域和语言”一项。
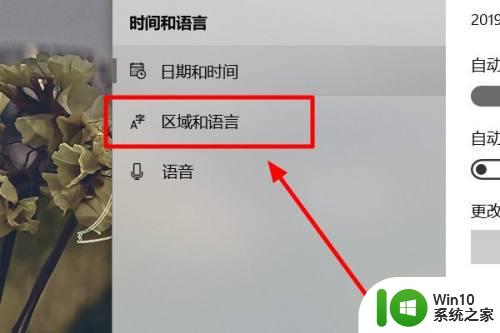
4、在区域和语言的相关设置中,点击下方的“高级键盘设置”。
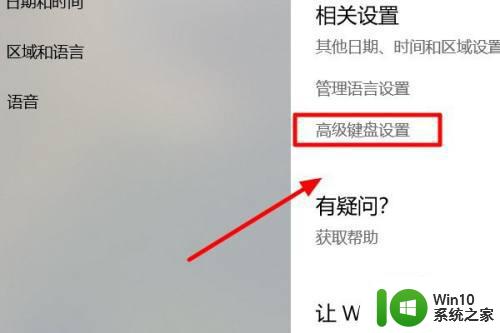
5、点击之后,将“替代默认输入法”选为“美式键盘”即可。
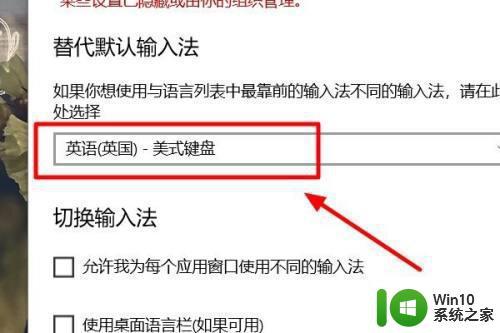
以上就是关于win10怎么设置美式键盘为默认输入法的全部内容了,如果你也有相同需要的话,可以按照上面的方法来操作就可以了,希望能够对大家有所帮助。
win10怎么设置美式键盘为默认输入法 win10设置美式键盘为默认方法相关教程
- win10默认输入法为美式键盘的设置方法 win10如何设置默认输入法为美式键盘
- win10如何将默认输入法设置为美式键盘 win10怎样调整默认键盘为美式键盘方式
- win10怎么让输入法默认英文 Win10默认英语美式键盘如何实现默认英文输入法
- win10输入法如何设置为英式键盘 win10如何卸载美式键盘
- win10输入法添加美式键盘设置方法 window10怎么添加美式输入法
- window10怎样把输入法设置为美式键盘 window10输入法怎么设置美式键盘
- win10搜狗输入法设置为默认输入法的方法 如何将win10搜狗输入法设置为默认输入法
- w10输入法切换成美式键盘的方法 W10输入法如何设置为美式键盘
- win10输入法默认英文模式的设置方法 win10怎么设置输入法默认英文模式
- win10添加英语美式键盘输入法设置方法 win10如何添加英语美式键盘输入法
- win10输入法设置搜狗为默认输入法方法 win10如何将搜狗设为默认输入法
- win10设置默认输入法为英文方法 win10输入法怎么设置默认英文
- win10 20h2显卡驱动与当前版本不兼容怎么办 Win10 20H2如何更新显卡驱动与当前版本不兼容
- 怎么看永久激活win10 Windows10系统永久激活查看教程
- win10电脑玩sleeping dogs出现闪退解决方法 win10电脑玩sleeping dogs闪退怎么办
- win10 gho需要权限才能删除文件怎么办 win10 gho文件删除权限设置方法
win10系统教程推荐
- 1 怎么看永久激活win10 Windows10系统永久激活查看教程
- 2 win10电脑玩sleeping dogs出现闪退解决方法 win10电脑玩sleeping dogs闪退怎么办
- 3 win10 gho需要权限才能删除文件怎么办 win10 gho文件删除权限设置方法
- 4 进入win10后黑屏只有鼠标 win10黑屏只有鼠标移动
- 5 win10 帝国时代4 死机 帝国时代4玩一下卡死闪退怎么解决
- 6 win10系统22h2怎么样 Win10 22H2系统功能特点
- 7 win10没有改用户名的选项 win10更改账户名称方法
- 8 怎么把我的文档从c盘移动到d盘win10 如何在Windows 10中将文件从C盘移动到D盘
- 9 win10正式版共享Wifi无线网络的最佳方法 Win10正式版共享Wifi无线网络详细步骤
- 10 window10系统之家专业版系统哪个网址下载好 Windows 10系统之家专业版系统官方网址
win10系统推荐
- 1 中关村ghost win10 64位克隆专业版下载v2023.04
- 2 华为笔记本专用win10 64位系统绿色版
- 3 联想笔记本专用Ghost Win10 64位精简专业版
- 4 电脑公司ghost win10 64位官方免激活版v2023.04
- 5 雨林木风Ghost Win10 64位完美官方版
- 6 雨林木风ghost win10 32位最新精简版v2023.04
- 7 技术员联盟ghost win10 32位 精简安装版系统
- 8 东芝笔记本ghost win10 32位免激专业版v2023.04
- 9 电脑公司ghost win10 64位最新免激活版v2023.04
- 10 深度技术ghost win10 32位升级稳定版