window10怎样把输入法设置为美式键盘 window10输入法怎么设置美式键盘
更新时间:2023-02-19 12:31:53作者:jiang
对于微软window10系统中自带的微软输入法,相信大多用户对此也都很是熟悉了,有些用户由于微软输入法能够满足自己的编辑需求,因此也不会选择在window10系统上安装其它输入法来使用,可是window10怎样把输入法设置为美式键盘呢?今天小编就来教大家window10把输入法设置为美式键盘设置方法。
具体方法:
第一步、打开win10系统Windows设置,点击时间和语言。如下图所示:
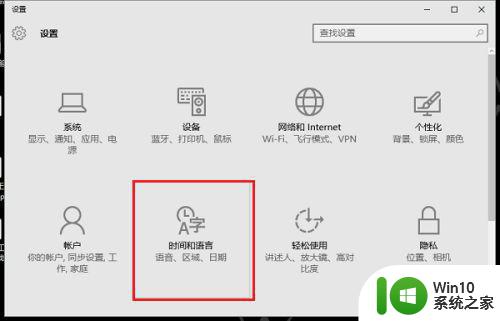
第二步、进去时间和语言界面之后,点击区域和原因,选择添加语言,如下图所示:
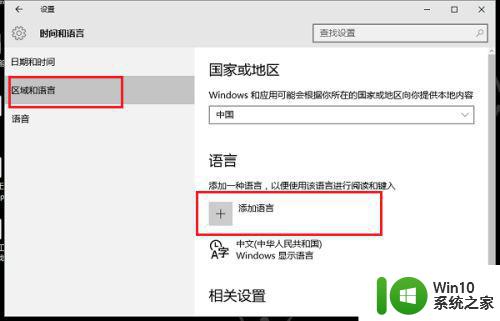
第三步、进去添加语言界面,先选择English,然后选择English(美国),如下图所示:
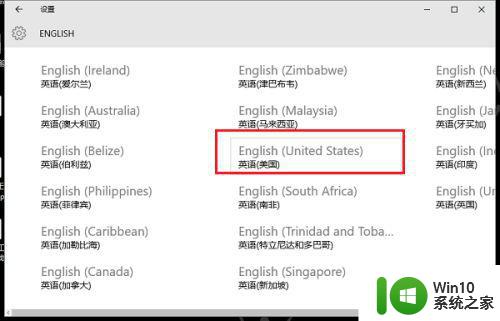
第四步、添加语言之后,选择设置为默认语言,如下图所示:
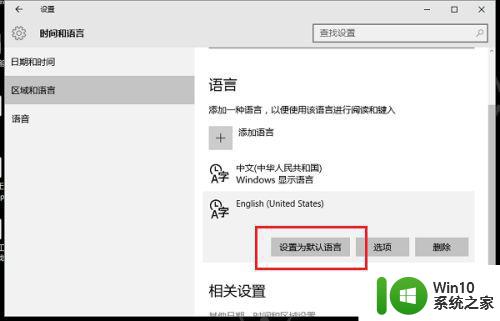
第五步、设置为默认语言之后,点击选项,如下图所示:
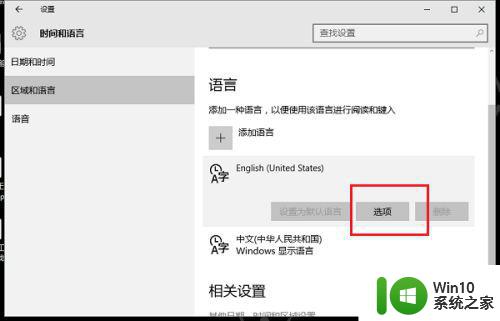
第六步、进去默认语言选项界面,进行添加美式键盘,这样美式键盘就是默认的输入法了,如下图所示:
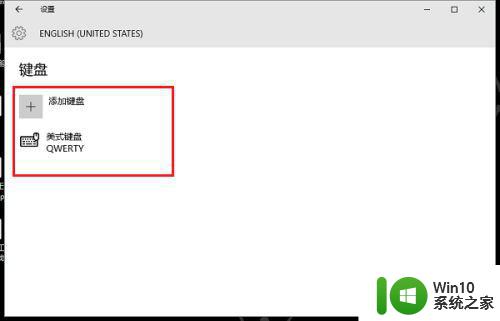
上述就是小编告诉大家的window10把输入法设置为美式键盘设置方法了,有需要的用户就可以根据小编的步骤进行操作了,希望能够对大家有所帮助。
window10怎样把输入法设置为美式键盘 window10输入法怎么设置美式键盘相关教程
- win10输入法添加美式键盘设置方法 window10怎么添加美式输入法
- win10默认输入法为美式键盘的设置方法 win10如何设置默认输入法为美式键盘
- win10如何将默认输入法设置为美式键盘 win10怎样调整默认键盘为美式键盘方式
- win10怎么设置美式键盘为默认输入法 win10设置美式键盘为默认方法
- win10输入法如何设置为英式键盘 win10如何卸载美式键盘
- w10输入法切换成美式键盘的方法 W10输入法如何设置为美式键盘
- win10添加英语美式键盘输入法设置方法 win10如何添加英语美式键盘输入法
- win10输入法找不到美式键盘如何添加 win10输入法没有美式键盘怎么办
- window10删除英语美式键盘操作方法 Windows 10如何删除美式键盘
- win10输入法设置成win7的方法 win10输入法怎么设置为win7样式
- win10电脑怎么加美式键盘 win10系统如何设置美式键盘
- win10把美式键盘删除的详细步骤 win10怎么把美式键盘删除
- 电脑远程桌面win10受到防火墙阻止怎么办 win10电脑远程桌面被防火墙阻止怎么解决
- win10右键桌面文件一直转圈 Win10桌面鼠标右键一直忙碌怎么解决
- 为什么电脑插耳机进去没有显示怎么办window10 Windows 10电脑插入耳机无声音处理方法
- win10桌面右键没反应一直转圈如何修复 win10桌面右键点击无响应如何解决
win10系统教程推荐
- 1 为什么电脑插耳机进去没有显示怎么办window10 Windows 10电脑插入耳机无声音处理方法
- 2 win10系统wifi不见了怎么办 win10电脑wifi功能消失解决方法
- 3 win10电脑的英雄联盟缓存文件在哪里删除 win10卸载英雄联盟步骤
- 4 win10文件夹删除不了显示其他程序中打开解决方法 Win10文件夹删除不了显示其他程序中打开怎么办
- 5 怎么进入win10系统的winre恢复环境 win10系统如何进入winre恢复环境
- 6 笔记本win10 找不到控制面板怎么办 win10控制面板中找不到显示选项
- 7 win10不能访问局域网其他电脑怎么办 win10局域网无法访问其他电脑解决方法
- 8 win10软件打开任务管理器里有就是没显示如何修复 Win10任务管理器打开但没有显示软件如何解决
- 9 联想笔记本win10开机时准备windows如何进入安全模式 联想笔记本win10如何进入安全模式
- 10 win10系统每次开机都有输入pin码,怎么消除掉 Win10系统取消开机PIN码
win10系统推荐
- 1 联想笔记本专用win10 64位流畅专业版镜像
- 2 萝卜家园Windows10 64位专业完整版
- 3 中关村ghost win10 64位克隆专业版下载v2023.04
- 4 华为笔记本专用win10 64位系统绿色版
- 5 联想笔记本专用Ghost Win10 64位精简专业版
- 6 电脑公司ghost win10 64位官方免激活版v2023.04
- 7 雨林木风Ghost Win10 64位完美官方版
- 8 雨林木风ghost win10 32位最新精简版v2023.04
- 9 技术员联盟ghost win10 32位 精简安装版系统
- 10 东芝笔记本ghost win10 32位免激专业版v2023.04