win10戴尔电脑的颜色饱和度怎么调整 win10戴尔笔记本电脑调饱和度在哪里
更新时间:2023-03-21 11:26:35作者:yang
在使用戴尔win10笔记本电脑的过程中,有些用户会发觉屏幕光的亮度太大,感觉刺眼时间长了会觉得眼睛很疲惫,这样会影响我们的视力的,这时我们可以通过调整win10电脑的屏幕饱和度来进行调整,那么win10戴尔电脑的颜色饱和度怎么调整呢?今天小编就来告诉大家win10戴尔电脑的颜色饱和度调整设置方法。
具体方法:
1、在win10系统的“操作中心”界面中,找到“所有设置”选项进行点击。
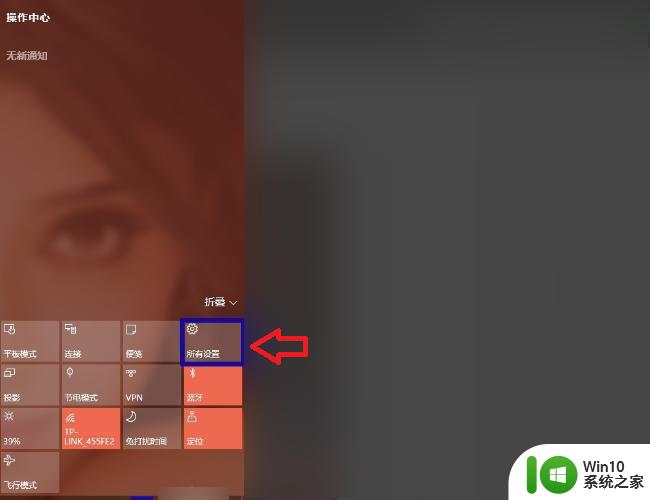
2、然后在出现的窗口中,找到并点击“系统”图标。
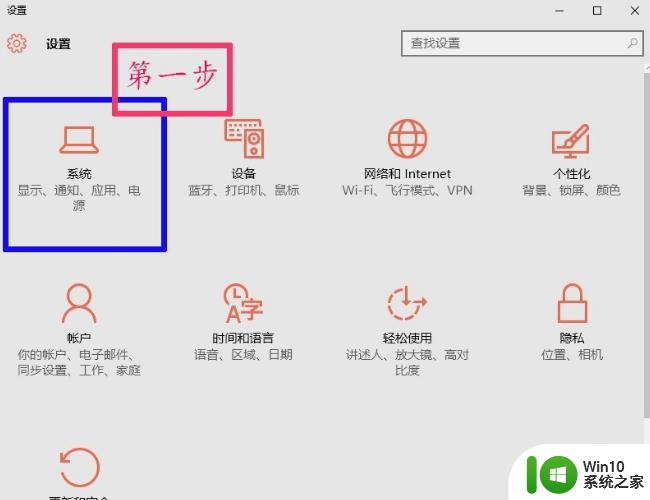
3、接下来点击“显示”页面中的“高级显示设置”标签。
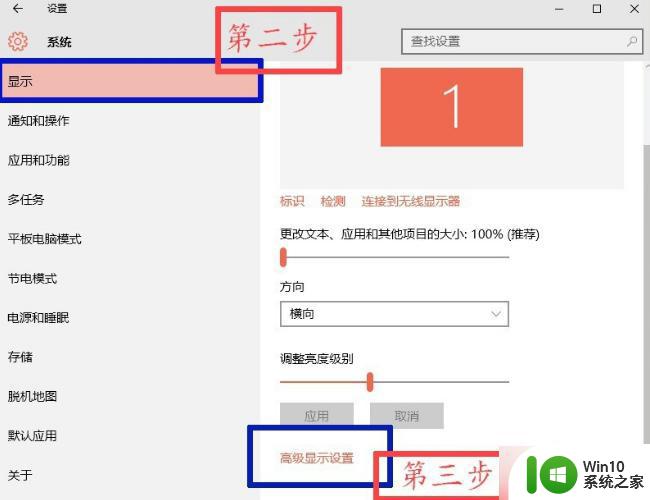
4、然后在“相关设置”区域中点击“颜色校准”命令。
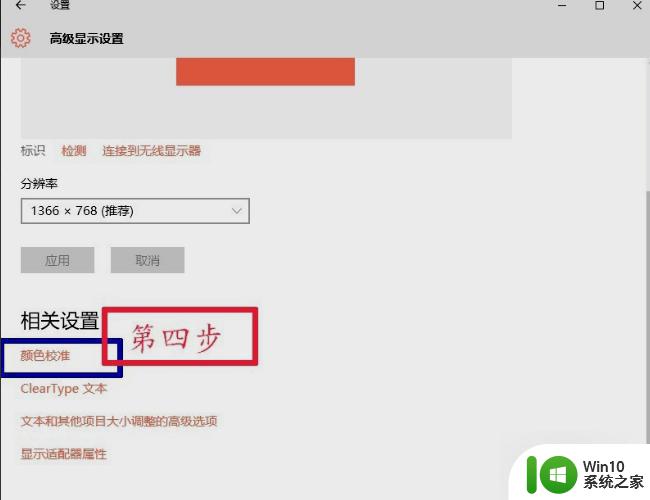
5、然后一直按“下一步”直至出现第六步骤图中所示的界面。
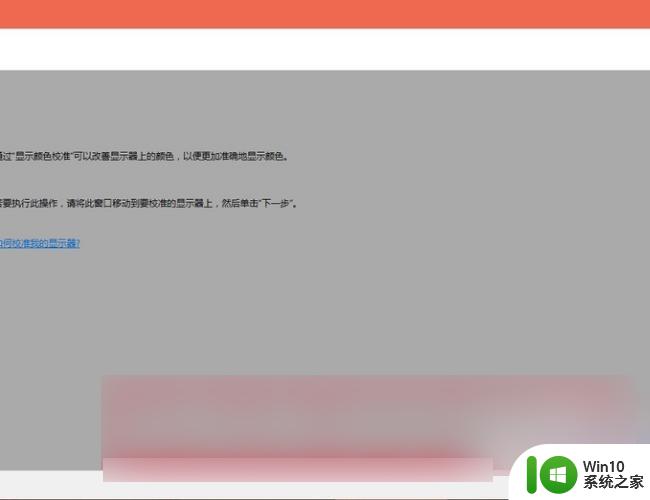
6、然后用鼠标滑动滑杆来调整伽玛值,按个人需求进行调整。
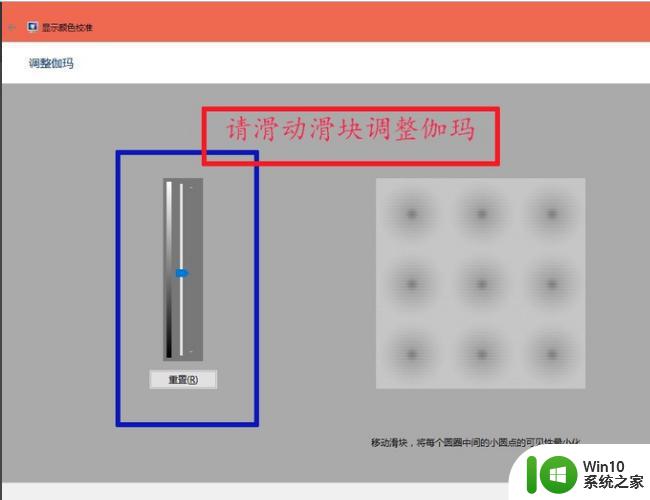
7、然后再按个人需求调整颜色平衡即可。完成以上设置后,即可在windows10系统下调整屏幕色彩饱和度。
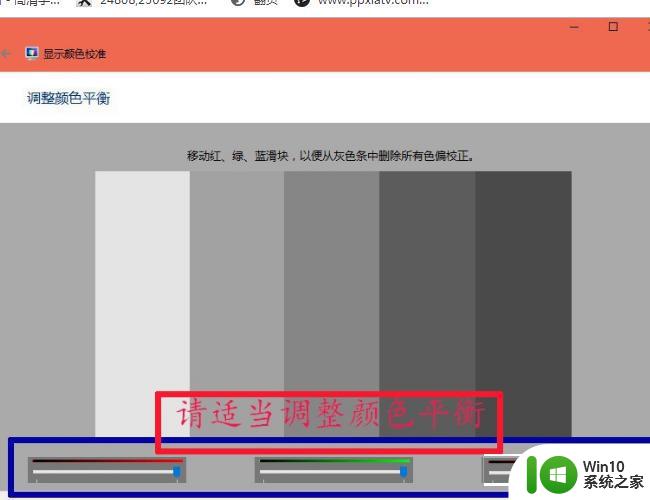
以上就是有关win10戴尔电脑的颜色饱和度调整设置方法了,还有不清楚的用户就可以参考一下小编的步骤进行操作,希望能够对大家有所帮助。
win10戴尔电脑的颜色饱和度怎么调整 win10戴尔笔记本电脑调饱和度在哪里相关教程
- win10色彩饱和度调整方法 win10饱和度调整步骤
- win10怎么调色彩饱和度 win10屏幕饱和度调节方法
- win10电脑屏幕颜色调整设置方法 win10如何调节屏幕色彩饱和度和对比度
- win10电脑屏幕饱和度怎么调 win10电脑屏幕色彩饱和度设置方法
- Win10屏幕颜色调节方法 如何调整Win10屏幕色彩饱和度
- 戴尔win10笔记本怎么调键盘背光 戴尔win10笔记本如何调节键盘背光亮度
- win10戴尔笔记本电脑怎么投屏到投影仪 戴尔笔记本win10电脑如何连接投影仪进行投屏
- 戴尔笔记本电脑win10系统下如何关闭触摸板 1.戴尔笔记本电脑win10系统如何关闭触摸板功能
- 戴尔笔记本怎么升级win10 戴尔笔记本win10系统升级步骤
- dell笔记本屏幕亮度调节方法 戴尔笔记本win10系统如何调节屏幕亮度
- 戴尔笔记本电脑win10安全模式怎么设置 戴尔笔记本win10进入安全模式的方法
- win10戴尔笔记本电脑为什么只有一个c盘 戴尔笔记本win10系统只有一个c盘怎么办
- w10更新服务关了之后重启又自己开了怎么解决 Windows 10更新服务关了之后重启又自己开了怎么关闭
- w10您需要来自administrators的权限才能删除的解决步骤 如何获取管理员权限删除文件
- 2022win10家庭版激活码 2022年最新Win10激活秘钥分享
- w10打开浏览器一会儿就卡死了怎么办 浏览器卡死如何解决
win10系统教程推荐
- 1 w10您需要来自administrators的权限才能删除的解决步骤 如何获取管理员权限删除文件
- 2 win10系统4g内存为什么只显示3g怎么解决 win10系统4g内存只识别3g怎么办
- 3 为什么电脑插耳机进去没有显示怎么办window10 Windows 10电脑插入耳机无声音处理方法
- 4 win10系统wifi不见了怎么办 win10电脑wifi功能消失解决方法
- 5 win10电脑的英雄联盟缓存文件在哪里删除 win10卸载英雄联盟步骤
- 6 win10文件夹删除不了显示其他程序中打开解决方法 Win10文件夹删除不了显示其他程序中打开怎么办
- 7 怎么进入win10系统的winre恢复环境 win10系统如何进入winre恢复环境
- 8 笔记本win10 找不到控制面板怎么办 win10控制面板中找不到显示选项
- 9 win10不能访问局域网其他电脑怎么办 win10局域网无法访问其他电脑解决方法
- 10 win10软件打开任务管理器里有就是没显示如何修复 Win10任务管理器打开但没有显示软件如何解决
win10系统推荐
- 1 联想笔记本专用win10 64位流畅专业版镜像
- 2 萝卜家园Windows10 64位专业完整版
- 3 中关村ghost win10 64位克隆专业版下载v2023.04
- 4 华为笔记本专用win10 64位系统绿色版
- 5 联想笔记本专用Ghost Win10 64位精简专业版
- 6 电脑公司ghost win10 64位官方免激活版v2023.04
- 7 雨林木风Ghost Win10 64位完美官方版
- 8 雨林木风ghost win10 32位最新精简版v2023.04
- 9 技术员联盟ghost win10 32位 精简安装版系统
- 10 东芝笔记本ghost win10 32位免激专业版v2023.04