win10怎么调色彩饱和度 win10屏幕饱和度调节方法
更新时间:2023-11-16 15:01:47作者:yang
win10怎么调色彩饱和度,在如今数字化时代,电脑已经成为我们生活中不可或缺的一部分,有时候我们可能会对电脑屏幕的色彩饱和度感到不满意。幸运的是在Windows 10操作系统中,我们可以轻松地调节屏幕的饱和度,以获得更加逼真和鲜艳的色彩效果。无论你是为了更好地欣赏照片、观看电影还是进行设计工作,本文将为你介绍Win10的屏幕饱和度调节方法,让你轻松拥有令人惊艳的视觉体验。

具体方法如下:
1、右击桌面空白处,点击”个性化“,可以进入个性化页面。
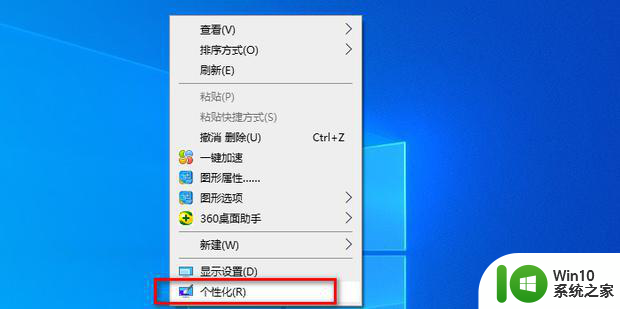
2、或者你也可以点击开始按钮,点击设置。
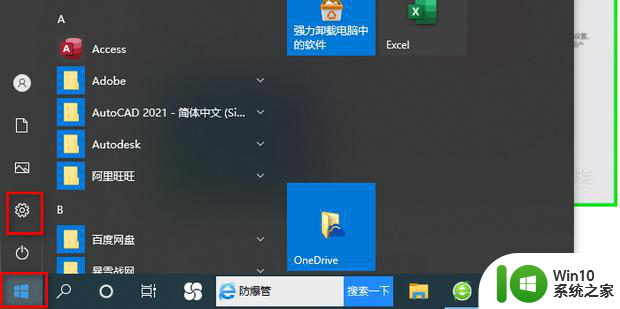
3、然后点击“个性化”。
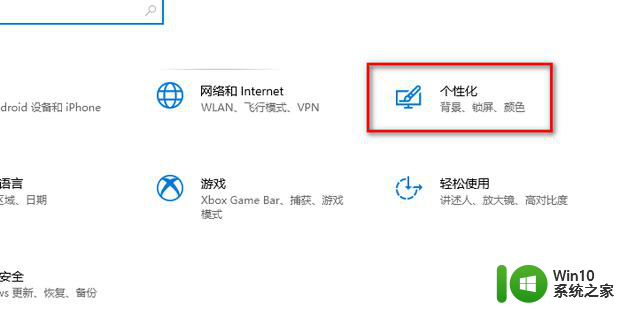
4、这样就进入了个性化页面,点击“颜色”。
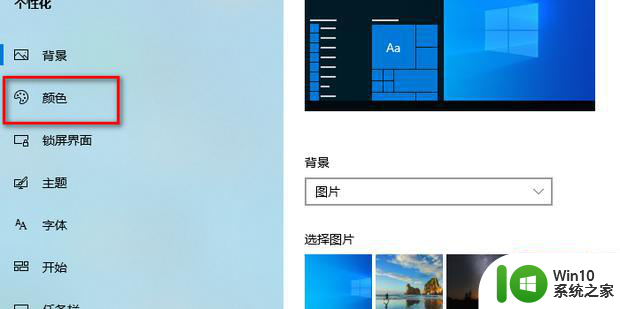
5、将“从我的背景自动选取一种主题色”取消勾选。
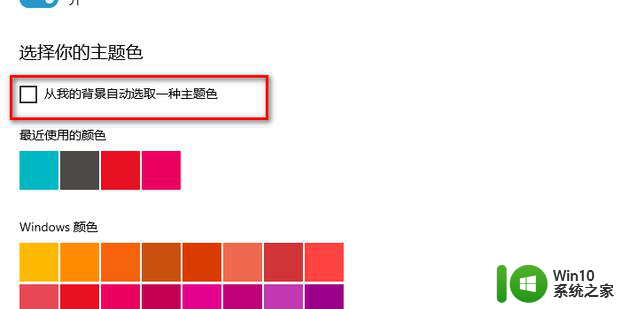
6、这样就可以看到所有的Windows颜色。
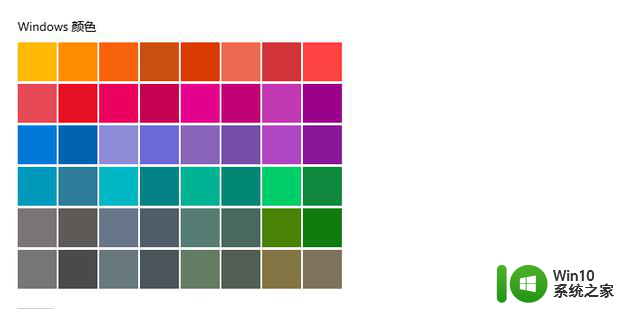
7、向下滑动,找到”‘开始’菜单、任务栏和操作中心“、”标题栏和窗口边框“两个选项,将这两个选项勾选上。
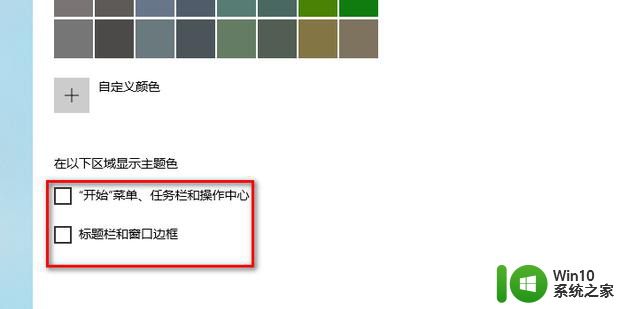
8、然后向上滑,找一个饱和度比较高的红色,点击。
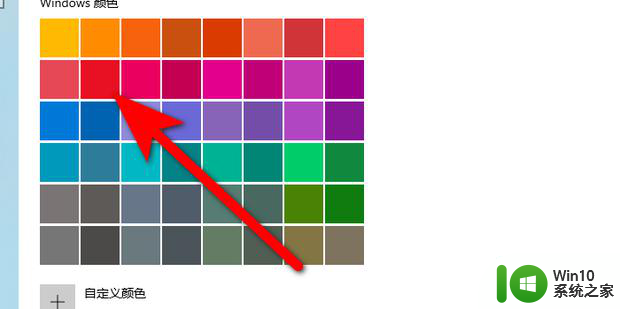
9、这样,电脑的开始菜单、任务栏等就都变成了红色。
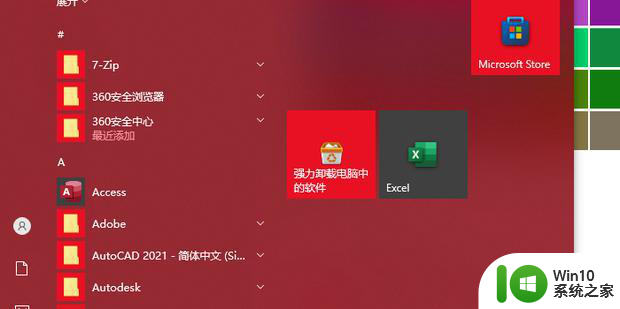
10、你也可以设置一个饱和度比较低的绿色。
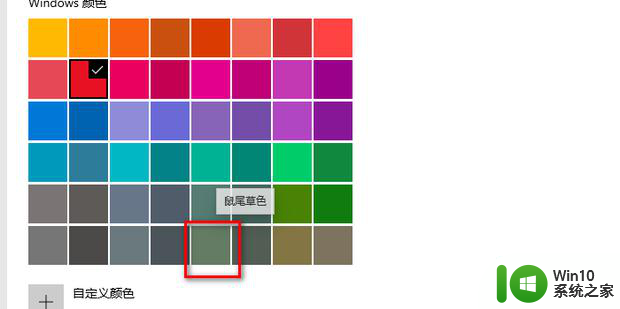
11、这样,电脑的开始菜单、任务栏等就都变成了绿色。
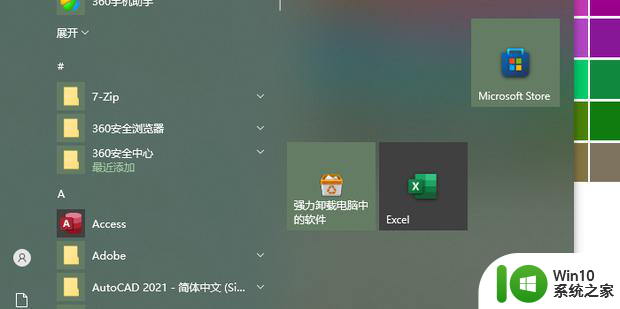
12、你可以根据自己的喜好设置任何颜色。
以上就是Win10如何调整色彩饱和度的全部内容,如果有需要的用户,可以按照小编提供的步骤进行操作,希望对大家有所帮助。
win10怎么调色彩饱和度 win10屏幕饱和度调节方法相关教程
- Win10屏幕颜色调节方法 如何调整Win10屏幕色彩饱和度
- win10色彩饱和度调整方法 win10饱和度调整步骤
- win10电脑屏幕饱和度怎么调 win10电脑屏幕色彩饱和度设置方法
- win10电脑屏幕颜色调整设置方法 win10如何调节屏幕色彩饱和度和对比度
- win10戴尔电脑的颜色饱和度怎么调整 win10戴尔笔记本电脑调饱和度在哪里
- win10如何调整屏幕色彩对比度 win10显示屏调色怎么设置
- win10快速调节屏幕亮度的方法 win10怎么快捷调节屏幕亮度
- 教你调节win10屏幕亮度的方法 win10如何调节台式机屏幕亮度
- 高手教你调节win10屏幕对比度 win10屏幕对比度调节方法
- win10如何调节屏幕亮度才不伤眼 win10屏幕亮度调节方法详解
- win10系统如何设置屏幕亮度调节 win10屏幕亮度调节方法
- 教你调节win10屏幕亮度的技巧 win10屏幕亮度调节方法
- u教授怎么做装win10系统盘 win10系统盘制作教程
- win10 应用程序的并行配置不正确 win10应用程序无法启动并行配置不正确怎么办
- win10应用商店无法联网0x80072F7D解决方法 win10应用商店无法联网0x80072F7D错误解决方法
- win10点窗口没反应 win10开始菜单点击没反应解决方法
win10系统教程推荐
- 1 u教授怎么做装win10系统盘 win10系统盘制作教程
- 2 win10应用商店无法联网0x80072F7D解决方法 win10应用商店无法联网0x80072F7D错误解决方法
- 3 win10点窗口没反应 win10开始菜单点击没反应解决方法
- 4 Win10系统怎么保存蓝屏错误DMP文件 Win10系统如何找到并保存蓝屏错误DMP文件
- 5 win10删除公用账户 win10系统怎么删除一个账户
- 6 win10系统怎么通过命令实现定时关机 win10系统如何使用命令设置定时关机
- 7 win10无法修改程序默认打开程序怎么解决 Win10默认打开程序无法更改怎么办
- 8 win10重置修复系统的方法 Win10系统重置步骤和注意事项
- 9 win10网易云播放失败请在设置中切换输出设备怎么办 win10网易云音乐播放失败怎么办
- 10 笔记本win10蓝牙搜索不到设备如何处理 笔记本电脑win10蓝牙搜索不到设备怎么办
win10系统推荐