win10系统修复U盘如何制作 windows10恢复系统u盘制作步骤
当电脑遇到一些问题导致无法正常运行的时候,我们就需要对电脑进行修复,虽然windows10系统中自带有很多修复工具,不过我们可以再保险一点制作一个windows10系统U盘,该如何操作呢?接下来给大家讲述提一下win10系统修复U盘的详细制作步骤给大家参考。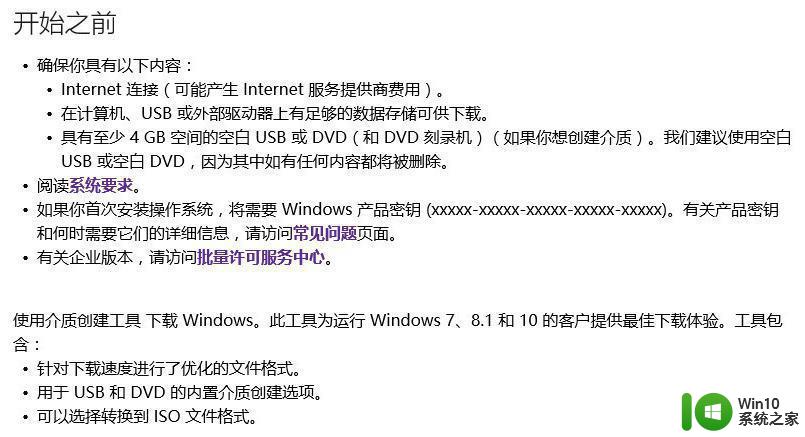
win10系统修复u盘制作过程:
1、使用MediaCreationTool.exe。
下载地址是我们的微软官方网站http://t.cn/RL9FHu0
温馨提示:您的U盘将被格式化并制作为系统恢复U盘,请提前备份好您的文件!
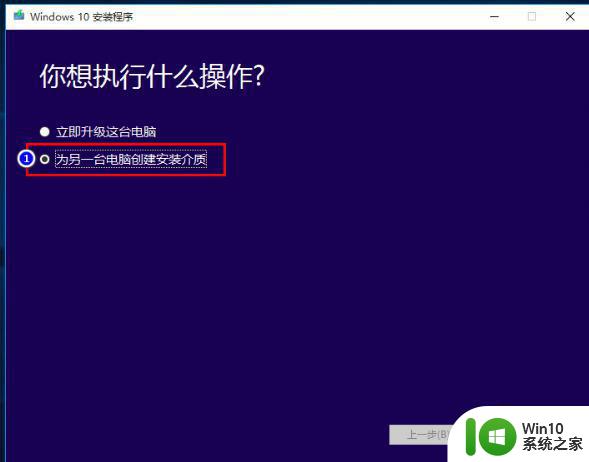
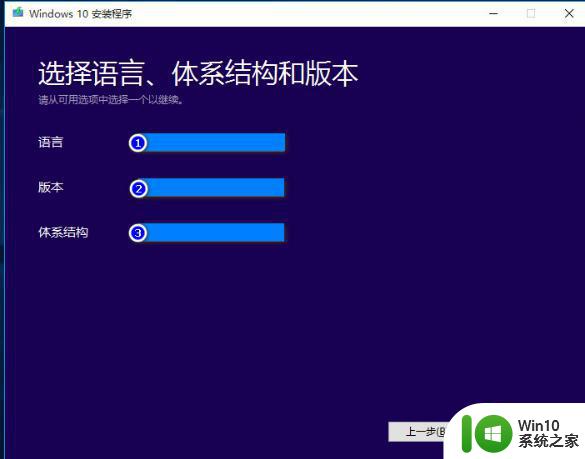
请选择与您当前系统相同的语言、版本和架构!请选择与您当前系统相同的语言、版本和架构!请选择与您当前系统相同的语言、版本和架构!重要的事情说三遍!
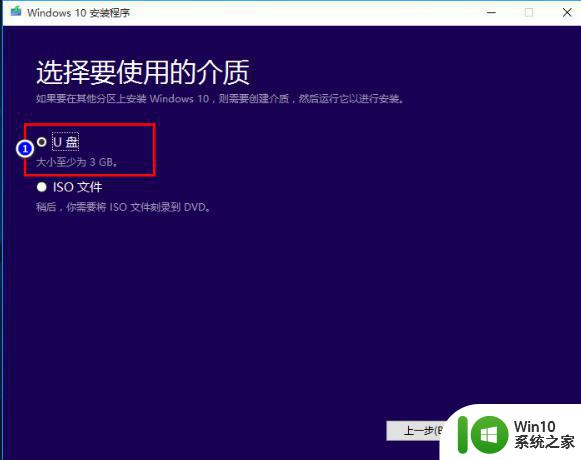
PS:在这里我们建议您制作为U盘的原因主要是,USB比光驱更为普及;如果您需要制作为系统修复DVD,从此处开始需要进行不同的操作。
然后,请耐心等待U盘制作完毕。
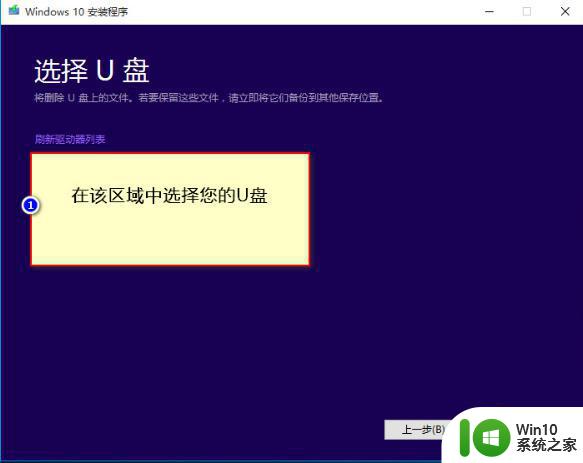
此步骤可能因您的电脑配置、接口速度、网络情况等条件而持续若干时间,请您等待工作完成哦。
然后,大功告成,请您妥善保管您的系统修复U盘,可能在关键时候起到重要作用哦。
PS:此流程适用于您已制作系统修复U盘,且系统出现严重问题以致无法正常启动;我们不推荐一般情况使用此流程。
1.BIOS设置,从U盘启动。
此步骤由您主板型号的不同而不同,您可以咨询您的主板厂商,或告知小编具体情况让小编协助您进行操作。
2.插入U盘修复系统
成功从U盘启动后,您会看到如下画面:
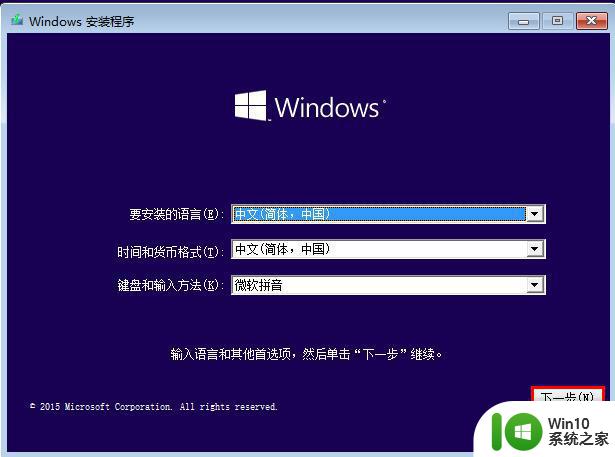
可跟随小编进行后续操。
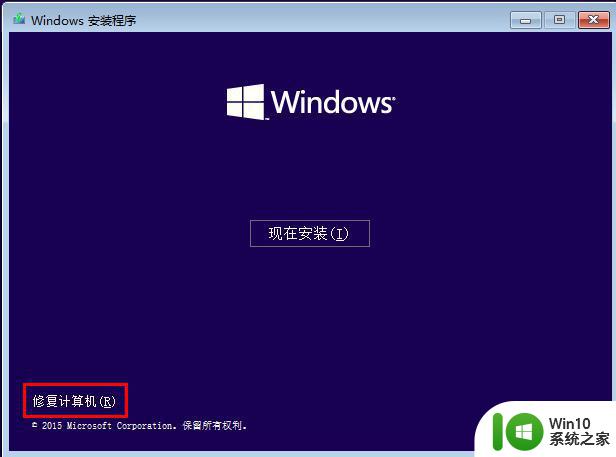
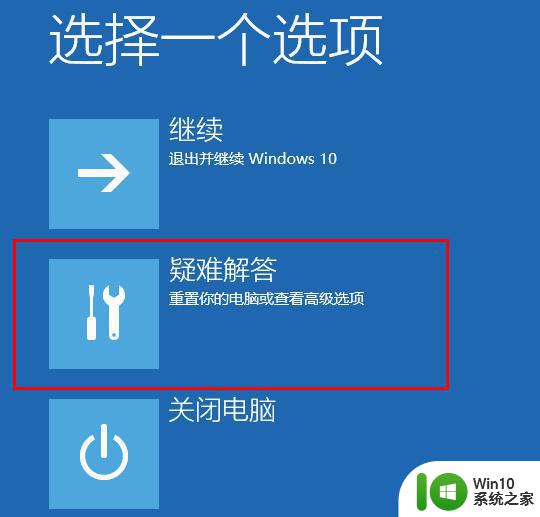
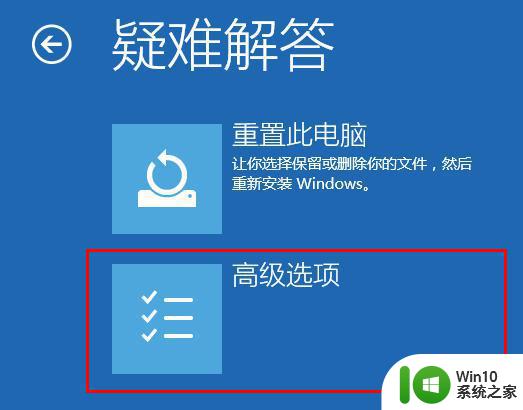
此处我们建议您选择高级选项,如果无法修复,再使用重置功能。
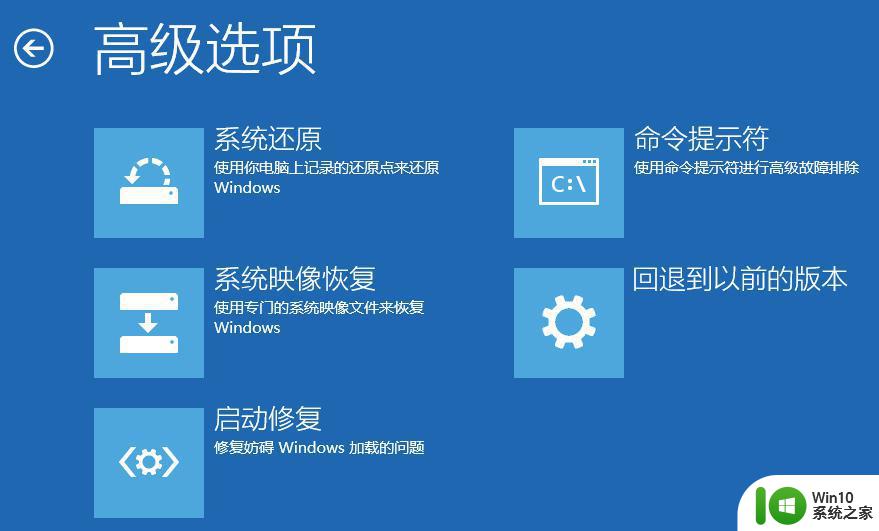
这里您可以自行选择您需要进行的操作,不过我们一般使用启动修复功能。
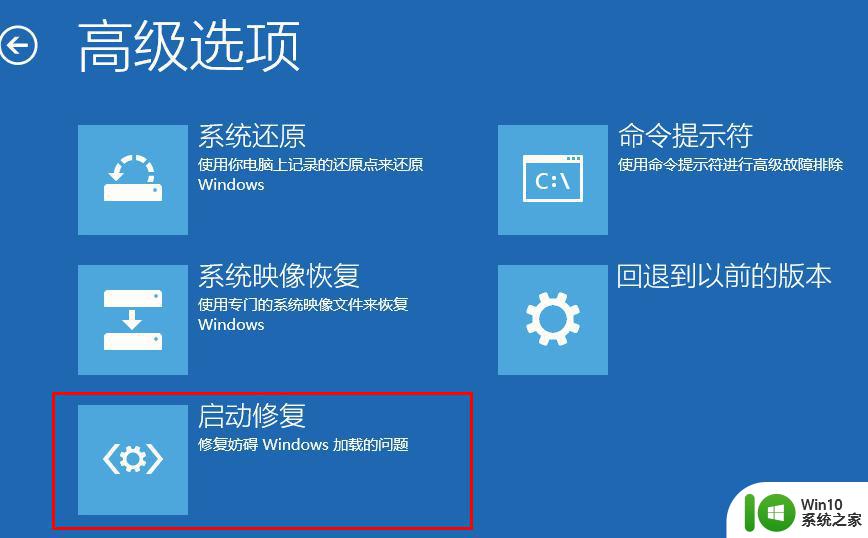

选择您的操作系统
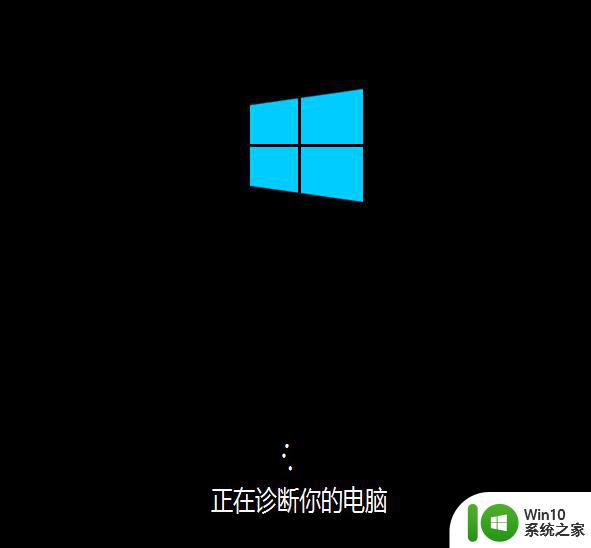
耐心等待修复完成,尽量不要打断系统的自动修复。
修复成功,系统会重新启动,您需要拔出U盘并进入系统。
不过如果修复失败,如:
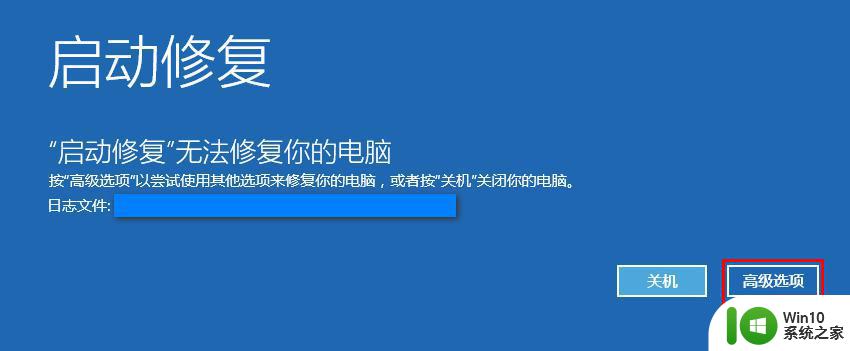
您可以使用高级选项中的其他功能。
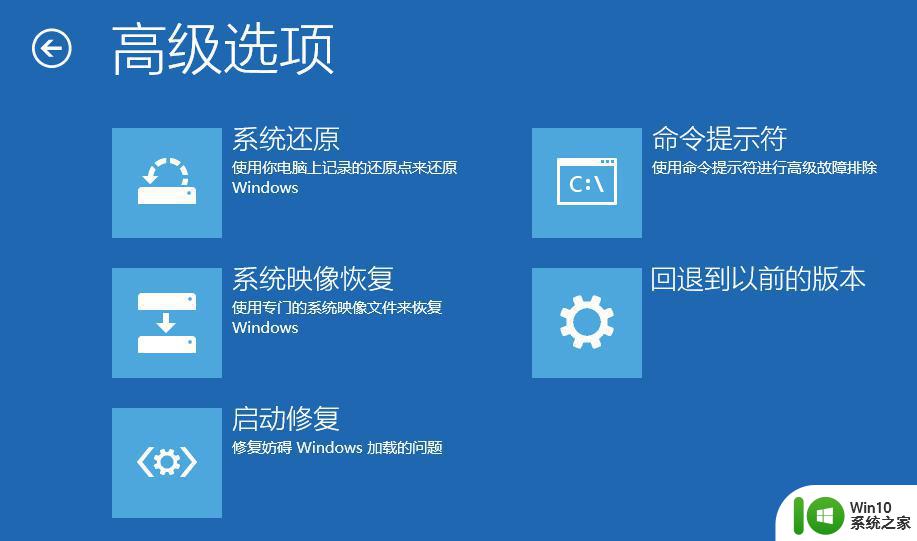
或是重置您的电脑。
重置之后,您的电脑会回到初始状态,大部分的问题都会消失。不过可能会有文件的丢失而且重置过后,您的系统将无法回退到原来的版本。
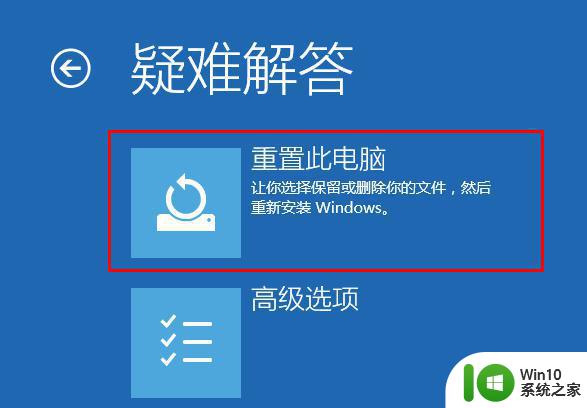

选择您的系统。
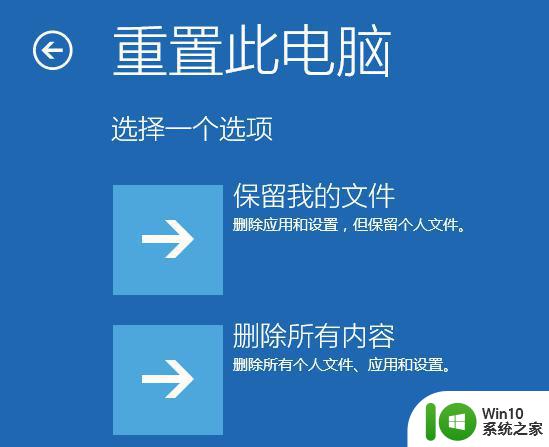
选择保留文件或删除内容。
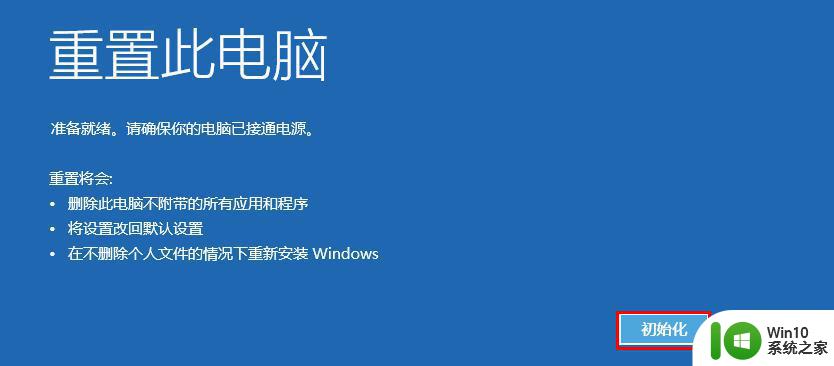
点击初始化确认您的操作。
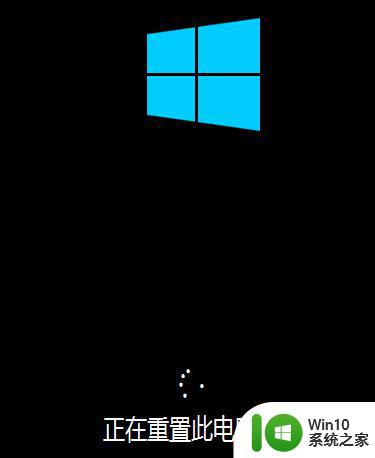
同样,请您耐心等待,尽量不要打断此过程!
关于win10系统修复U盘如何制作就给大家讲述到这边了,有这个需要的用户们可以按照上面的方法来进行制作吧。
win10系统修复U盘如何制作 windows10恢复系统u盘制作步骤相关教程
- windows10安装u盘的详细制作方法 怎么制作win10系统安装u盘
- win10制作系统恢复驱动器的方法 win10怎么制作系统恢复工具
- win10系统如何创建恢复驱动器 win10系统如何制作恢复驱动器
- win10系统镜像文件u盘安装盘的制作方法 怎么制作win10镜像文件u盘安装盘
- win10制作系统启动盘的方法 win10怎么制作系统启动盘
- win10强制恢复出厂设置的步骤和注意事项 如何在win10系统中进行强制恢复出厂设置的操作
- win10启动u盘的详细制作方法 如何制作win10u盘启动盘
- 将win10系统恢复还原的操作方法 win10系统恢复还原步骤详解
- 将win10系统下载到U盘的步骤 如何将win10系统下载到U盘
- win10系统读不出u盘的解决方法 win10读不出u盘如何修复
- windows10格式化U盘的步骤 windows 10系统如何格式化U盘
- win10镜像制作U盘时提示0x80070002-0xA001B如何解决 Win10镜像制作U盘失败解决方法
- win10 20h2显卡驱动与当前版本不兼容怎么办 Win10 20H2如何更新显卡驱动与当前版本不兼容
- 怎么看永久激活win10 Windows10系统永久激活查看教程
- win10电脑玩sleeping dogs出现闪退解决方法 win10电脑玩sleeping dogs闪退怎么办
- win10 gho需要权限才能删除文件怎么办 win10 gho文件删除权限设置方法
win10系统教程推荐
- 1 怎么看永久激活win10 Windows10系统永久激活查看教程
- 2 win10电脑玩sleeping dogs出现闪退解决方法 win10电脑玩sleeping dogs闪退怎么办
- 3 win10 gho需要权限才能删除文件怎么办 win10 gho文件删除权限设置方法
- 4 进入win10后黑屏只有鼠标 win10黑屏只有鼠标移动
- 5 win10 帝国时代4 死机 帝国时代4玩一下卡死闪退怎么解决
- 6 win10系统22h2怎么样 Win10 22H2系统功能特点
- 7 win10没有改用户名的选项 win10更改账户名称方法
- 8 怎么把我的文档从c盘移动到d盘win10 如何在Windows 10中将文件从C盘移动到D盘
- 9 win10正式版共享Wifi无线网络的最佳方法 Win10正式版共享Wifi无线网络详细步骤
- 10 window10系统之家专业版系统哪个网址下载好 Windows 10系统之家专业版系统官方网址
win10系统推荐
- 1 华为笔记本专用win10 64位系统绿色版
- 2 联想笔记本专用Ghost Win10 64位精简专业版
- 3 电脑公司ghost win10 64位官方免激活版v2023.04
- 4 雨林木风Ghost Win10 64位完美官方版
- 5 雨林木风ghost win10 32位最新精简版v2023.04
- 6 技术员联盟ghost win10 32位 精简安装版系统
- 7 东芝笔记本ghost win10 32位免激专业版v2023.04
- 8 电脑公司ghost win10 64位最新免激活版v2023.04
- 9 深度技术ghost win10 32位升级稳定版
- 10 联想笔记本专用win10 64位家庭中文版免激活