win10系统镜像文件u盘安装盘的制作方法 怎么制作win10镜像文件u盘安装盘
更新时间:2023-08-02 10:06:23作者:zheng
有些用户想要制作win10操作系统镜像文件的u盘安装盘,却不知道具体的制作步骤,今天小编给大家带来win10系统镜像文件u盘安装盘的制作方法,有遇到这个问题的朋友,跟着小编一起来操作吧。
具体方法:
1.把U盘插入主机,打开“计算机”查看U盘。注意,最好清空U盘内的文件。
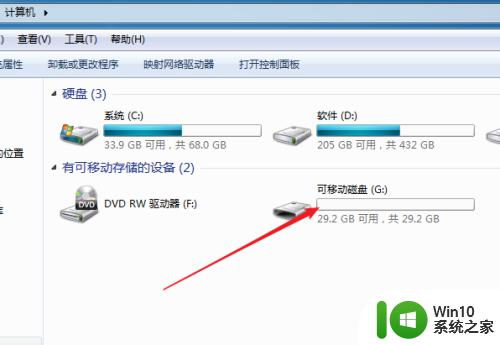
2.双击打开安装好的UltraISO桌面快捷图标。
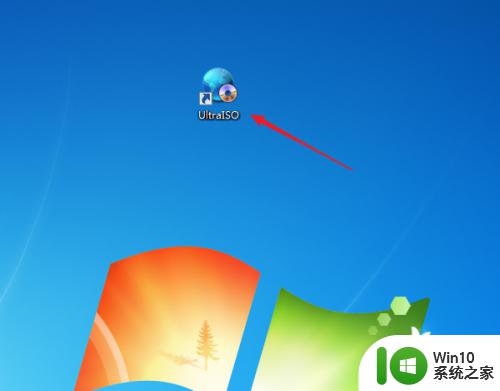
3.点击UltraISO软件上的“打开”图标。
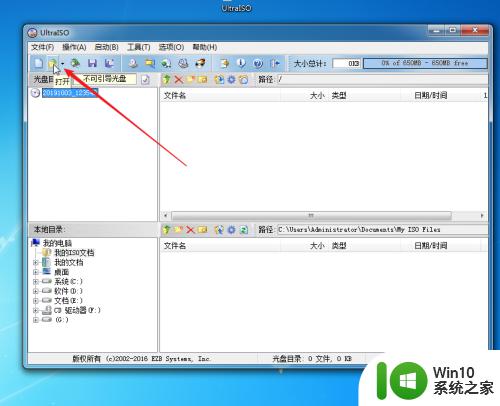
4.选择下载保存在电脑上的win10官方镜像,再点击“打开”。
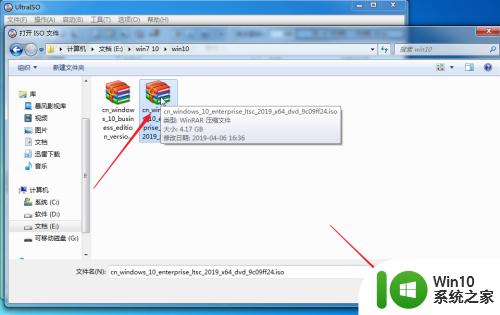
5.回到UltraISO主界面后,点击菜单栏上的“启动”。
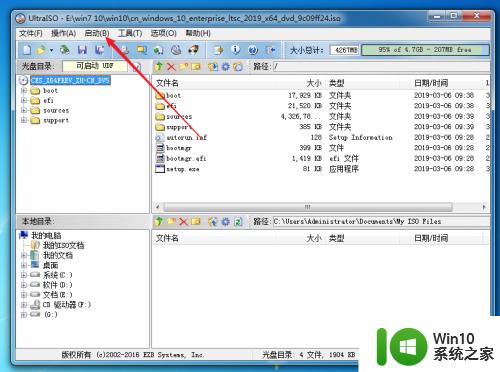
6.再点击“写入硬盘映像”。
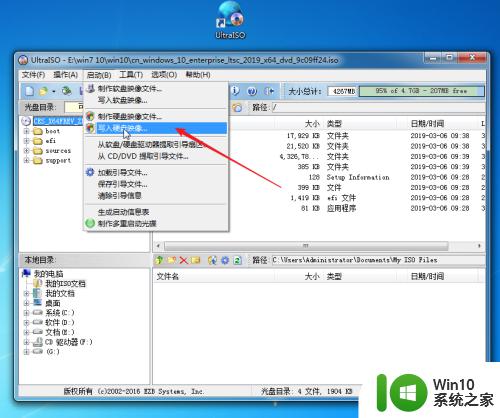
7.确定“硬盘驱动器”处是U盘的盘符,“写入方式”默认就可以了。然后点击下方的“写入”。
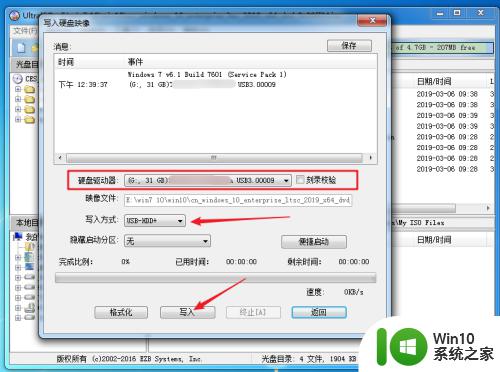
8.跳出“提示”窗口,点击“是”。
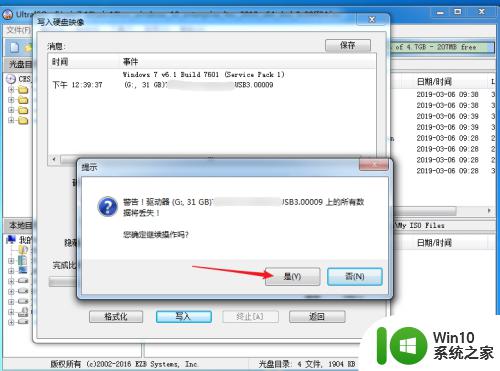
9.软件开始写入U盘过程,下方显示“完成比例”。
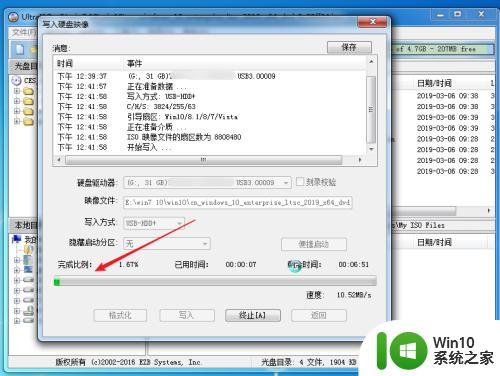
10.当“完成比例”达到100%,上方“消息”窗口显示“刻录成功”后,点击返回。
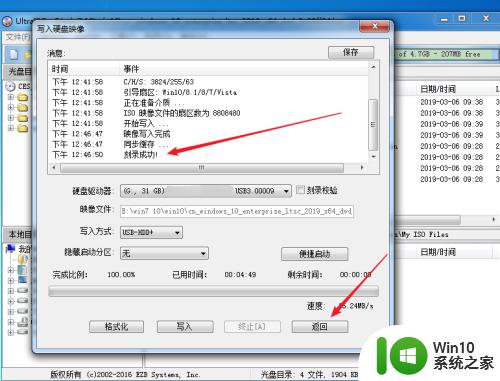
11.在“计算机”窗口中查看一下写入后的U盘状态。
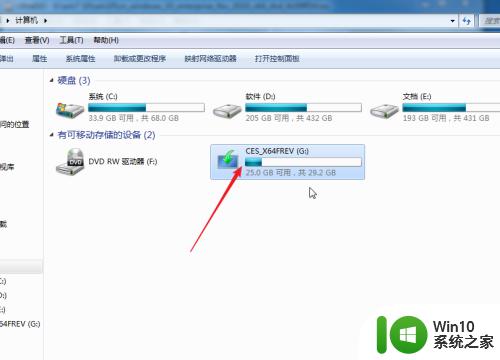
12.重启电脑,调出启动菜单后,选择从U盘启动电脑。
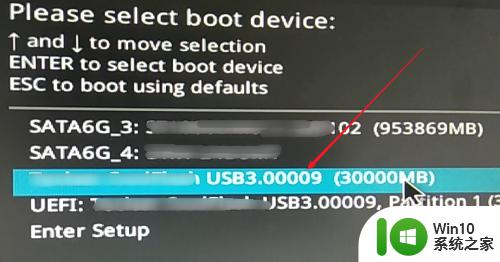
13.随后便会进入windows安装程序向导。
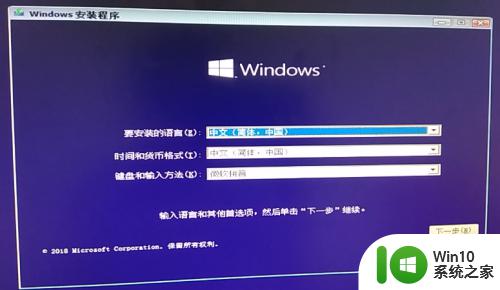
14.这样,win10镜像u盘制作就成功制作完成了。
以上就是win10系统镜像文件u盘安装盘的制作方法的全部内容,如果有遇到这种情况,那么你就可以根据小编的操作来进行解决,非常的简单快速,一步到位。
win10系统镜像文件u盘安装盘的制作方法 怎么制作win10镜像文件u盘安装盘相关教程
- windows10安装u盘的详细制作方法 怎么制作win10系统安装u盘
- win10镜像制作U盘时提示0x80070002-0xA001B如何解决 Win10镜像制作U盘失败解决方法
- win10制作系统镜像的方法 win10怎么制作镜像系统
- 下载windows10系统镜像文件的方法 怎么下载win10镜像文件
- win10系统修复U盘如何制作 windows10恢复系统u盘制作步骤
- u盘安装win10系统的具体方法 u盘安装系统win10的详细教程
- win10下载win10镜像的方法 win10怎么下载windows10镜像文件
- win10官方镜像文件下载地址 win10官方镜像文件怎么下载
- win10找到映像文件的方法 win10怎么找到镜像文件
- win10系统iso镜像下载推荐 win10镜像iso文件下载地址
- win10启动u盘的详细制作方法 如何制作win10u盘启动盘
- win10制作系统启动盘的方法 win10怎么制作系统启动盘
- w10系统英文输入法纠错功能怎么设置 w10系统英文输入法纠错功能设置步骤
- 你的游戏环境异常请重启机器再试的解决步骤win10 Win10游戏环境异常重启机器
- win10电脑卓越性能怎么开启 win10卓越性能模式怎么开启
- 更新win10无法打开steam游戏如何解决 win10打不开steam游戏怎么办
win10系统教程推荐
- 1 win10需要使用新应用以打开此windowsdefender链接怎么解决 如何解决win10需使用新应用打开windowsdefender链接问题
- 2 win10玩war3内存不足 Win10魔兽争霸3内存不足提示怎么办
- 3 戴尔电脑w10系统自动更新后显示你的电脑未正确启动如何处理 戴尔电脑w10系统自动更新后无法正确启动解决方法
- 4 win10开机出现0xc0000001系统页面进不去如何处理 win10系统页面0xc0000001错误怎么解决
- 5 windows10 pro 20h2立体声混音卡没有了怎么恢复 Windows10 Pro 20H2立体声混音卡消失如何解决
- 6 win10系统资源管理器总自动刷新怎么解决 win10系统资源管理器频繁自动刷新怎么处理
- 7 usb无线网卡在win10系统不能用解决方法 win10系统usb无线网卡连接不上网络怎么办
- 8 win10更新后22h2的05更新后电脑卡顿 Win10系统更新后卡顿优化教程
- 9 win10这个软件与你操作系统不相容如何处理 Win10软件与操作系统不兼容怎么办
- 10 电脑刚装完win10系统显示屏显示超出工作频率范围怎么办 电脑显示器超出工作频率范围怎么调整
win10系统推荐