win10电脑设置永不休眠怎么设置 电脑不休眠在哪设置win10
更新时间:2023-02-03 08:45:11作者:cblsl
当运行中的原版win10电脑如果一段时间没有进行操作时,系统往往会默认进入到休眠状态,保证硬件降低消耗,可是在有的用户win10电脑在进入休眠状态之后,系统中运行的程序就会停止,对此win10电脑不休眠在哪设置呢?这里小编就来教大家win10电脑设置永不休眠设置方法。
具体方法:
1、在win10系统的菜单栏我们找到搜索的标志
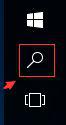
2、然后我们在里面输入设置点击搜索并打开
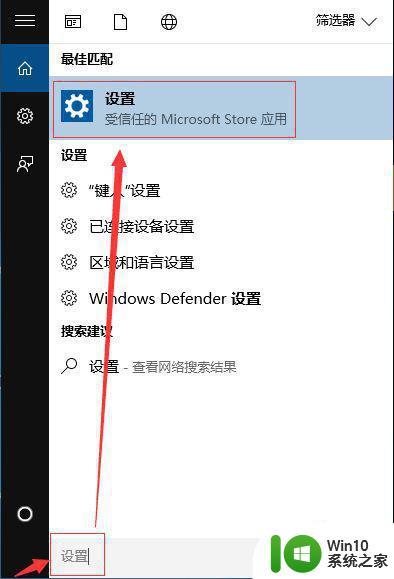
3、然后找到我们需要的系统这个主菜单并点击
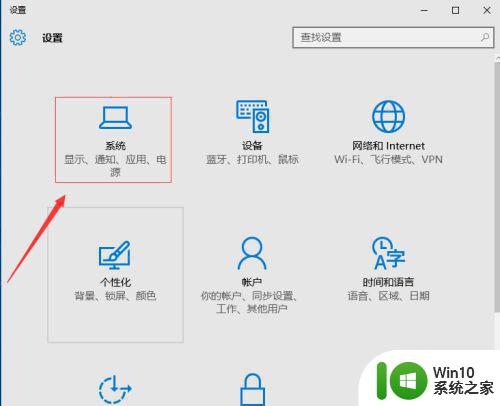
4、然后我们找到电源和睡眠,其他电源设置
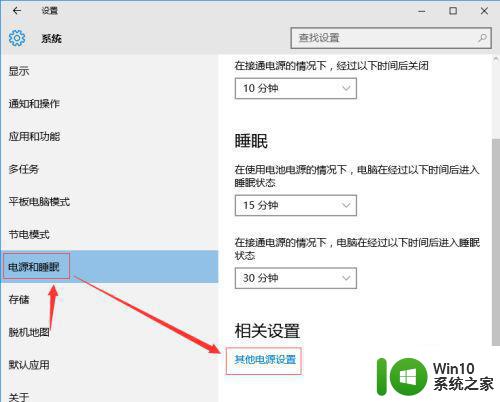
5、找到选择关闭显示器的时间
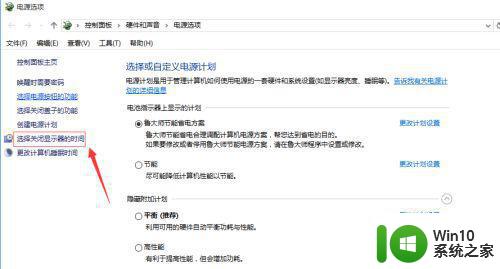
6、根据自己的需求设置多长时间关闭显示器就行了
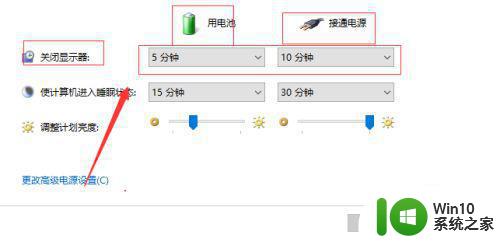
上述就是关于win10电脑设置永不休眠设置方法了,还有不清楚的用户就可以参考一下小编的步骤进行操作,希望能够对大家有所帮助。
win10电脑设置永不休眠怎么设置 电脑不休眠在哪设置win10相关教程
- win10电脑在哪里设置不休眠 电脑怎么设置不休眠win10
- win10怎么设置屏幕常亮不休眠 设置电脑不休眠常亮win10方法
- win10不让电脑休眠如何设置 win10如何关闭休眠模式设置
- win10怎么不让电脑休眠 电脑w10怎么设置不休眠
- win10电脑休眠图片设置方法 win10电脑怎样设置休眠时的壁纸
- win10设置休眠不断网方法 win10休眠模式不断网怎么设置
- win10设置休眠不断网的具体方法 win10怎么设置休眠不断网
- win10电脑锁屏不休眠的设置步骤 如何在Win10中设置锁屏不休眠
- win10设置不休眠不锁屏的步骤 电脑win10怎么设置不锁屏不休眠
- win10如何设置电脑休眠时间 win10电脑主机如何调节休眠时间
- 图文详解设置win10休眠的步骤 windows10休眠设置在哪里
- 让win10电脑休眠不关程序的设置方法 如何设置win10电脑休眠时不关闭程序
- 进入win10后黑屏只有鼠标 win10黑屏只有鼠标移动
- 系统之家windows10系统哪里下载可靠 系统之家windows10系统下载安全吗
- 联想小新window10怎么设置cpu温度显示 联想小新window10如何设置CPU温度监控显示
- win10 帝国时代4 死机 帝国时代4玩一下卡死闪退怎么解决
win10系统教程推荐
- 1 进入win10后黑屏只有鼠标 win10黑屏只有鼠标移动
- 2 win10 帝国时代4 死机 帝国时代4玩一下卡死闪退怎么解决
- 3 win10系统22h2怎么样 Win10 22H2系统功能特点
- 4 win10没有改用户名的选项 win10更改账户名称方法
- 5 怎么把我的文档从c盘移动到d盘win10 如何在Windows 10中将文件从C盘移动到D盘
- 6 win10正式版共享Wifi无线网络的最佳方法 Win10正式版共享Wifi无线网络详细步骤
- 7 window10系统之家专业版系统哪个网址下载好 Windows 10系统之家专业版系统官方网址
- 8 联想win10一体机正在使用当中显示kmode exception not handled 蓝屏如何修复 联想win10一体机kmode exception not handled蓝屏修复方法
- 9 win10恢复出厂设置找不到恢复环境如何解决 win10恢复出厂设置找不到恢复环境怎么办
- 10 win10应用商店打不开提示服务器出错修复方法 Win10应用商店无法连接服务器怎么办
win10系统推荐
- 1 华为笔记本专用win10 64位系统绿色版
- 2 联想笔记本专用Ghost Win10 64位精简专业版
- 3 电脑公司ghost win10 64位官方免激活版v2023.04
- 4 雨林木风Ghost Win10 64位完美官方版
- 5 雨林木风ghost win10 32位最新精简版v2023.04
- 6 技术员联盟ghost win10 32位 精简安装版系统
- 7 东芝笔记本ghost win10 32位免激专业版v2023.04
- 8 电脑公司ghost win10 64位最新免激活版v2023.04
- 9 深度技术ghost win10 32位升级稳定版
- 10 联想笔记本专用win10 64位家庭中文版免激活