电脑连接不上打印机提示操作无法完成0x00000709报错怎么解决 电脑打印机连接失败0x00000709解决方法
当我们在使用电脑连接打印机时,有时候会遇到无法完成操作的问题,而其中一个常见的报错就是0x00000709,这个错误提示意味着电脑无法连接到打印机,导致打印任务无法完成。针对这个问题,我们可以采取一些简单的解决方法来修复打印机连接失败的情况,让我们一起来看看应该如何解决这个问题。
具体步骤如下:
1、我们先来输入共享打印机的IP地址进行连接,在点击屏幕左下角的开始图标,并在搜索栏内输入IP地址并回车。
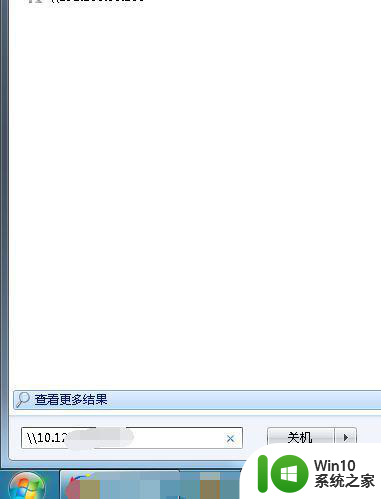
2、进入共享页面后我们可以看到共享文件和打印机,点击连接时无反应一分钟后弹出错误提示“操作无法完成错误0x00000709”,那么下面我们来解决问题,先记住打印机名称这个很重要。
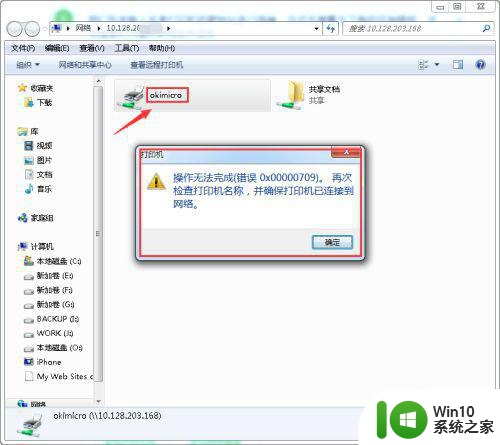
3、点击屏幕左下方的开始图标,并在弹出的对话框中选择右侧的“设备和打印机”。
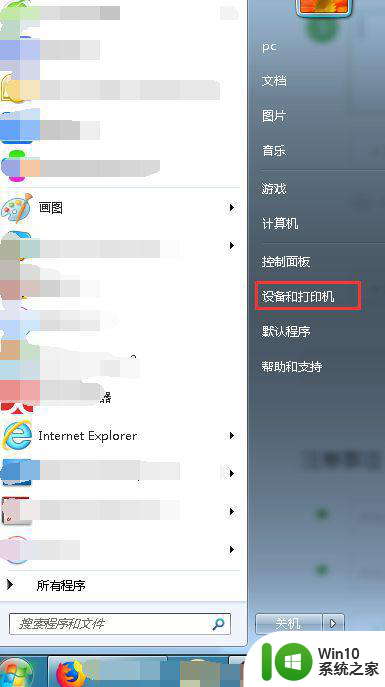
4、进入设备和打印机页面后,点击上方的“添加打印机”,添加打印机页面我们选择“添加本地打印机”。
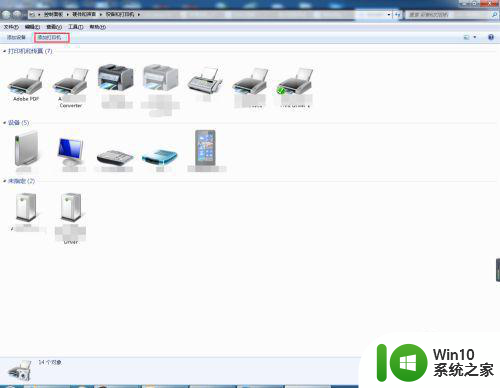
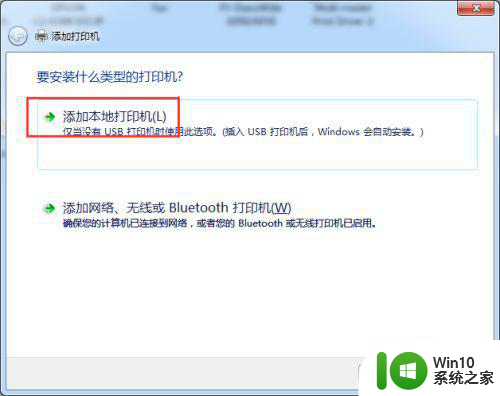
5、在弹出的端口名中输入共享打印机的IP地址和打印机名称,这里名称一定不能输错不然是连接不上的,点击确定后会进入到安装打印机驱动程序页面,选择打印机的品牌和型号安装即可。
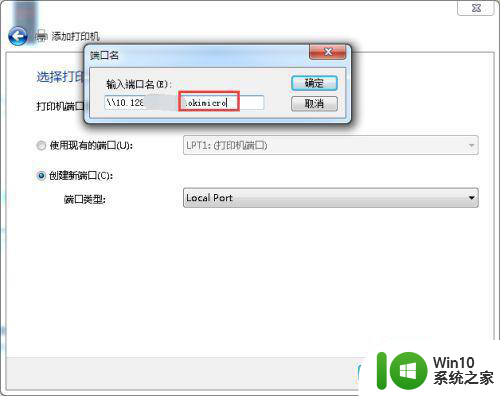
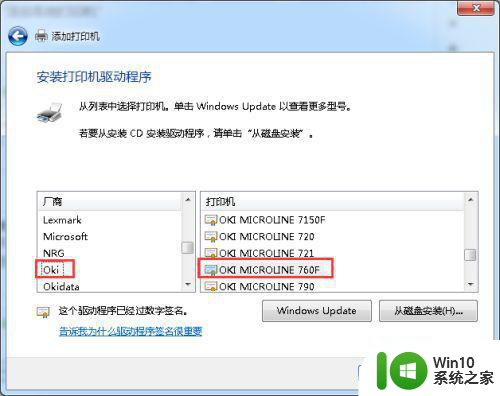
6、如果电脑没有驱动需要从网上下载并安装驱动或者在此页面选择“从磁盘安装”,最后一直点击下一步即可!!我们在回到设备和打印机页面看到共享打印机已经安装成功了。
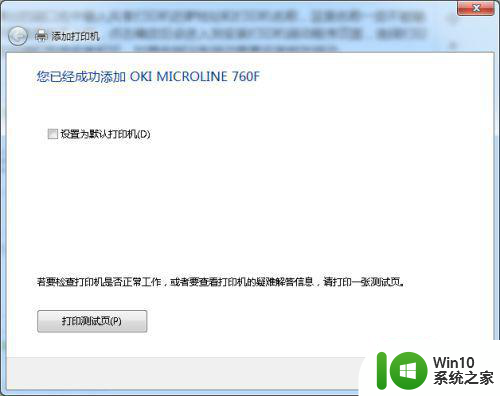
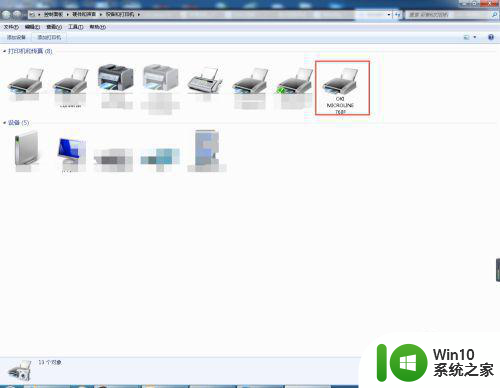
以上就是电脑连接不上打印机提示操作无法完成0x00000709报错怎么解决的全部内容,如果有遇到这种情况,那么你就可以根据小编的操作来进行解决,非常的简单快速,一步到位。
电脑连接不上打印机提示操作无法完成0x00000709报错怎么解决 电脑打印机连接失败0x00000709解决方法相关教程
- 电脑无法连接共享打印机找不到提示操作无法完成错误0x00000bc4如何处理 电脑连接共享打印机失败0x00000bc4错误解决方法
- 打印机出现错误0x00000709怎么解决 如何解决打印机操作无法完成出现错误0x00000709问题
- 无法连接到打印机操作失败0x0000011b如何解决 打印机连接失败提示0x0000011b的原因和解决方法
- 电脑连接打印机总显示“打印处理器不存在”的解决方法 电脑连接打印机总显示“打印处理器不存在”怎么解决
- 电脑连接打印机提示检查windows update怎么解决 电脑连接打印机无法打印windows update问题解决方法
- 电脑连接打印机提示windows无法连接到打印机错误0x0000bcb如何处理 电脑无法连接到打印机怎么办
- 打印机usb连接电脑怎么操作 usb打印机连接电脑的步骤
- 电脑连接打印机步骤图 打印机连接电脑如何操作
- 电脑连接打印机打印不出来的三种解决方法 为什么电脑连接打印机打印不出来
- 电脑上添加打印机怎么操作 怎样连接打印机到电脑
- 局域网内的电脑无法连接打印机如何解决 局域网内的电脑无法连接打印机的原因和解决方法
- 打印机无法连接错误0x00000bcb 解决0x00000bcb共享打印机无法打印的方法
- xp系统下如何设置火狐浏览器主页网址 XP系统火狐浏览器主页网址设置方法
- wpsexcle第一列的序列找不到了 wpsexcle第一列找不到了怎么办
- 忘记电脑开机密码怎么进入电脑 电脑开机密码忘记了怎么找回
- 设置海尔x3p笔记本快速u盘启动的方法 海尔x3p笔记本快速U盘启动教程
电脑教程推荐
- 1 wps为什么打出来的字是红色的 wps字体为什么打出来是红色的
- 2 电脑系统u盘属性里面没有安全选项怎么办 电脑系统u盘属性安全选项缺失解决方法
- 3 电脑压缩包打不开显示压缩包已损坏或压缩格式未知怎么办 电脑压缩包打不开解压失败怎么办
- 4 文件夹里面怎么搜索wps的文件内容。 wps文件夹中搜索文件内容的方法
- 5 wps文字处理软件中对选定的单词按照英文字母顺序进行排序的方法
- 6 win8旗舰版开启收藏夹云同步的方法 win8旗舰版如何开启收藏夹云同步功能
- 7 wps怎样插入视频和音乐 wps插入视频和音乐的操作步骤
- 8 wps如何从ppt模式切换到打文章的那个版式去 wps如何切换到文章模式
- 9 wps怎么改变行距 wps行距怎么修改
- 10 明基笔记本电脑设置U盘启动的方法 明基笔记本电脑如何设置U盘启动
win10系统推荐
- 1 萝卜家园Windows10 64位专业完整版
- 2 中关村ghost win10 64位克隆专业版下载v2023.04
- 3 华为笔记本专用win10 64位系统绿色版
- 4 联想笔记本专用Ghost Win10 64位精简专业版
- 5 电脑公司ghost win10 64位官方免激活版v2023.04
- 6 雨林木风Ghost Win10 64位完美官方版
- 7 雨林木风ghost win10 32位最新精简版v2023.04
- 8 技术员联盟ghost win10 32位 精简安装版系统
- 9 东芝笔记本ghost win10 32位免激专业版v2023.04
- 10 电脑公司ghost win10 64位最新免激活版v2023.04