ae怎么导出gif AE导出gif的步骤
更新时间:2024-01-20 11:38:06作者:yang
AE怎么导出GIF,是很多设计师和动画爱好者经常遇到的问题,Adobe After Effects(简称AE)作为一款优秀的动态图形和视觉效果处理软件,具备强大的功能和灵活的操作方式,因此在设计师中非常受欢迎。导出GIF是AE的一项重要功能,它可以将动态图像保存为GIF格式,方便在网页、社交媒体等平台上进行分享和展示。想要实现这一目标,我们需要按照一定的步骤进行操作。本文将介绍AE导出GIF的步骤,并分享一些注意事项,帮助读者更好地掌握这一技巧。
具体步骤如下:
1、新建合成
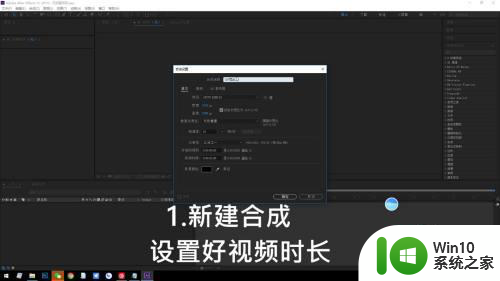
2、编辑栏点击矩形,画一个矩形。
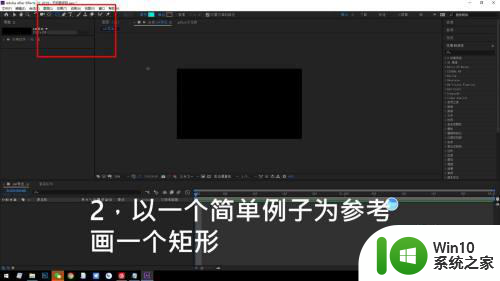
3、在开始【位置】打上关键帧。

4、在中间和结尾【位置】打上关键帧。

5、【窗口】-点击打开GIFgun汉化版。
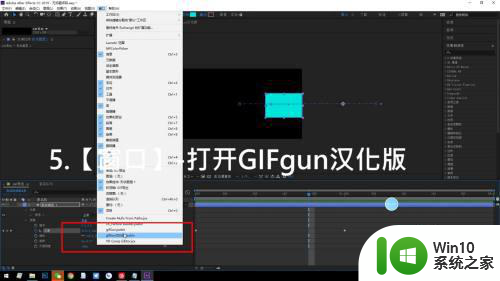
6、设置好输出路径和尺寸然后保存设置。
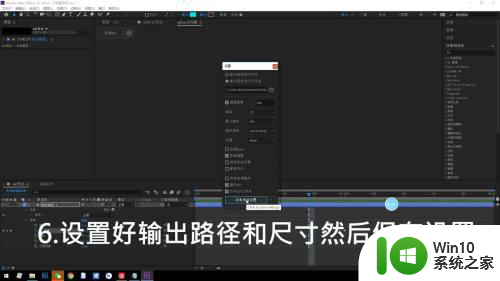
7、点击【导出gif】。
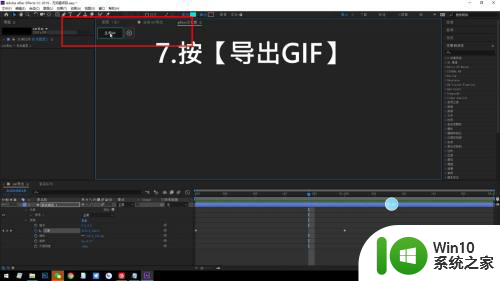
8、在导出文件夹中找到GIF文件。

以上就是ae怎么导出gif的全部内容,有出现这种现象的小伙伴不妨根据小编的方法来解决吧,希望能够对大家有所帮助。
ae怎么导出gif AE导出gif的步骤相关教程
- ae怎么导出gif AE导出GIF的详细步骤
- ae导出时未知绘制错误怎么办 ae绘图未指定错误怎么解决
- 怎么往ps里面导入图片 PS素材导入和导出的步骤
- 问卷星如何导出问卷 问卷星导出问卷的步骤
- 会声会影10导出视频的步骤 会声会影x10导出视频教程
- pr导出视频在哪里 PR导出视频的步骤
- 腾讯文档导出图片的详细步骤 腾讯文档如何导出图片
- ie收藏夹导出,导入 怎样导出IE收藏夹的网址到文件
- 怎么把pr的视频导出到桌面 pr视频如何导出到桌面
- 腾讯会议录的视频怎么导出来 腾讯会议录制视频导出教程
- 谷歌收藏夹怎么导出 谷歌浏览器收藏夹导出方法
- 怎么将腾讯在线文档导出 腾讯在线文档导出格式
- U盘与移动硬盘的有哪些区别 U盘和移动硬盘的存储容量区别
- 新加装内存条不显示 电脑内存添加后没有显示出来怎么办
- 电脑一直自动刷新闪屏完全用不了怎么办 电脑自动刷新闪屏解决方法
- 微星ZH87-G41 PC Mate主板进bios设置u盘启动图解 微星ZH87-G41 PC Mate主板如何设置u盘启动
电脑教程推荐
- 1 新加装内存条不显示 电脑内存添加后没有显示出来怎么办
- 2 电脑一直自动刷新闪屏完全用不了怎么办 电脑自动刷新闪屏解决方法
- 3 wps多个工作表怎么排序 wps多个工作表如何按照自定义排序规则排序
- 4 explorer.exe引起开机黑屏的解决方法 explorer.exe黑屏解决方法
- 5 与英雄联盟服务器之间的通讯出现问题了如何解决 英雄联盟服务器通讯故障解决方法
- 6 浅析U盘文件打不开的解决方法 U盘文件损坏怎么办
- 7 xp下boot.ini文件的作用介绍 xp下boot.ini文件如何配置
- 8 微星笔记本怎么实现u盘启动 微星笔记本如何设置u盘启动
- 9 wps表头隐藏后取消隐藏不出来 wps表头隐藏后无法取消隐藏
- 10 U教授教你如何备份系统 如何备份系统教程
win10系统推荐