ae怎么导出gif AE导出GIF的详细步骤
ae怎么导出gif,现如今GIF已经成为社交媒体和网络平台上广受欢迎的一种表达方式,而Adobe After Effects(AE)作为一款强大的动画和特效制作软件,也允许用户将自己的作品导出为GIF格式,对于初学者来说,了解AE导出GIF的详细步骤可能会有些困惑。本文将为大家介绍AE导出GIF的具体步骤,帮助初学者快速掌握这一功能,为自己的创作增添更多的魅力和趣味。
具体步骤如下:
1、打开电脑中的AE软件,先创建一个合成,一般来说帧数我们都是设置30f/s;
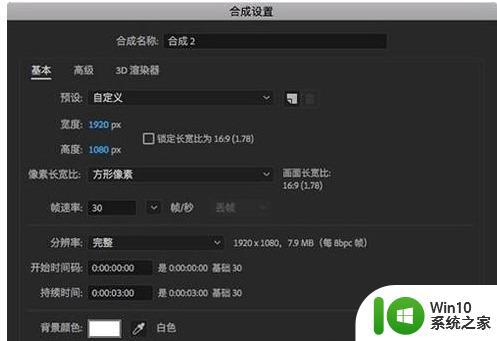
2、创建合成完成之后,我们先随意来创建一个简单的动画,调整一不同时间下的位置状态即可进行制作;
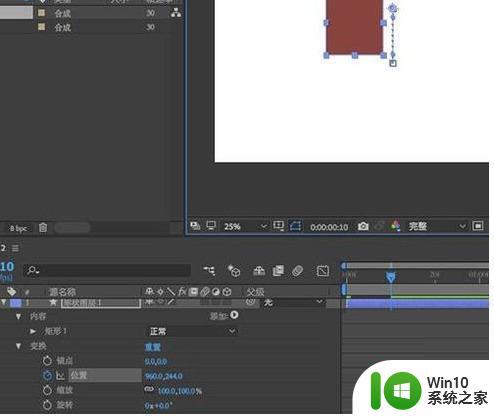
3、制作完成之后需要将合成导出,选择“合成-添加到渲染队列”;
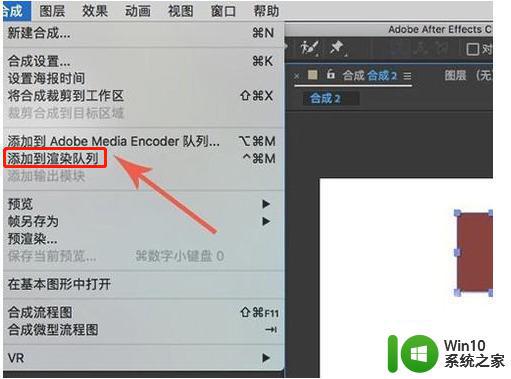
4、在渲染队列中,我们可以看到一个“输出到”选项,在该选项下文件格式只能够选择.mov,没有别的进行选择;
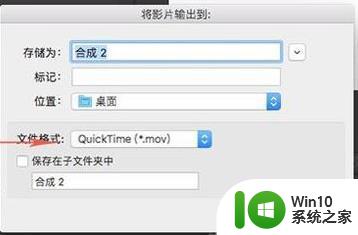
5、格式选择完成之后点击“渲染”,等待文件渲染导出成功;
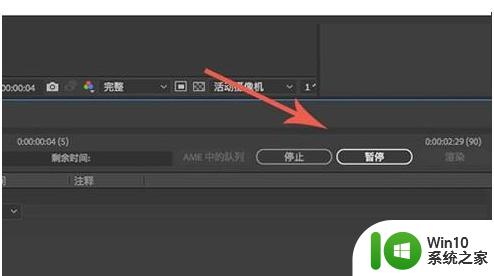
6、导出成功之后就会得到一个.mov的文件,打开电脑中的PS软件,拖入.mov文件打开;
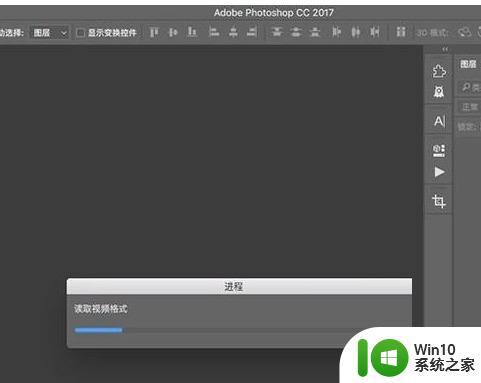
7、文件打开之后,在上方选择“文件-导出-存储为web所用格式(旧版)”;
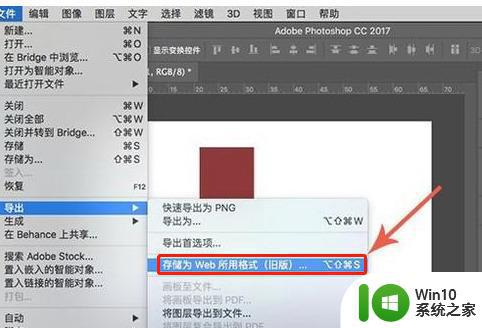
8、在存储为web所用格式中,我们将格式选择为“GIF”;
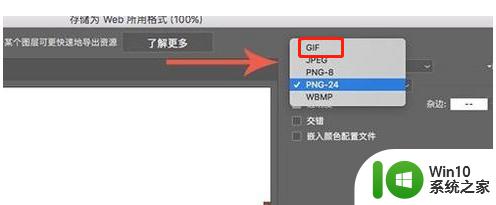
9、点选GIF格式之后,在下方“循环选项”中,要将循环选择为“永远”,最后进行存储即可完成操作了。
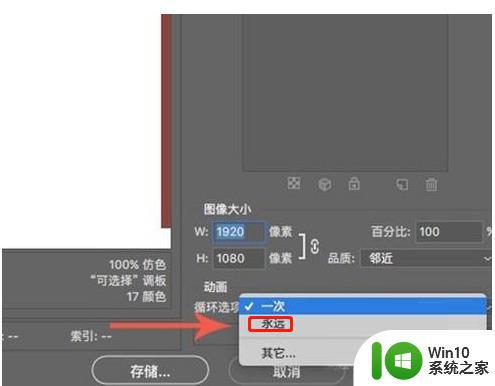
以上便是ae导出gif的全部内容,如有需要的用户可根据本文的步骤进行操作,希望对大家有所帮助。
ae怎么导出gif AE导出GIF的详细步骤相关教程
- ae怎么导出gif AE导出gif的步骤
- 腾讯文档导出图片的详细步骤 腾讯文档如何导出图片
- ae导出时未知绘制错误怎么办 ae绘图未指定错误怎么解决
- 怎么往ps里面导入图片 PS素材导入和导出的步骤
- 问卷星如何导出问卷 问卷星导出问卷的步骤
- 会声会影10导出视频的步骤 会声会影x10导出视频教程
- pr导出视频在哪里 PR导出视频的步骤
- ie收藏夹导出,导入 怎样导出IE收藏夹的网址到文件
- c盘恢复出厂设置的步骤 C盘恢复出厂设置的详细步骤
- 怎么把pr的视频导出到桌面 pr视频如何导出到桌面
- winxp系统注册表导入导出步骤详解 xp电脑注册表备份与恢复方法
- 腾讯会议录的视频怎么导出来 腾讯会议录制视频导出教程
- 华硕P8H61-MX R2.0主板通过bios设置u盘启动的步骤 华硕P8H61-MX R2.0主板如何设置u盘启动
- 没有读卡器时内存卡如何插在电脑上 电脑内存卡无读卡器怎样连接
- win8系统中清除磁贴缓存的最佳方法 如何清除win8系统中磁贴缓存
- 电脑的小键盘数字怎么开启 电脑小键盘数字键无法打开
电脑教程推荐
- 1 华硕P8H61-MX R2.0主板通过bios设置u盘启动的步骤 华硕P8H61-MX R2.0主板如何设置u盘启动
- 2 没有读卡器时内存卡如何插在电脑上 电脑内存卡无读卡器怎样连接
- 3 电脑的小键盘数字怎么开启 电脑小键盘数字键无法打开
- 4 技嘉GA-MA78GM-US2H主板进入bios设置u盘启动的步骤 技嘉GA-MA78GM-US2H主板如何设置U盘启动
- 5 在U盘资料恢复过程中应该注意什么? U盘数据恢复注意事项
- 6 电脑的分辨率突然变大设置不了修复方法 电脑屏幕分辨率突然变大怎么办
- 7 windows8笔记本怎么开启wifi热点?win8笔记本开启wifi热点的方法 Windows8笔记本如何设置WiFi热点
- 8 浅析u盘出现写保护的解决方法 U盘写保护解除方法
- 9 设置VMware虚拟机系统识别U盘的方法 如何在VMware虚拟机中设置系统识别U盘的方法
- 10 电脑里的资料考到优盘里的过程电脑里会有记录吗 电脑文件复制到优盘会留下记录吗
win10系统推荐
- 1 深度技术ghost win10 32位稳定专业版v2023.05
- 2 系统之家windows10 64位专业免激活版v2023.05
- 3 中关村ghost win10 32位游戏装机版v2023.05
- 4 华硕笔记本专用win10 64位经典专业版
- 5 深度技术ghost win10 64位专业破解版v2023.05
- 6 联想笔记本专用Win10专业版64位系统镜像下载
- 7 联想笔记本专用win10 64位流畅专业版镜像
- 8 萝卜家园Windows10 64位专业完整版
- 9 中关村ghost win10 64位克隆专业版下载v2023.04
- 10 华为笔记本专用win10 64位系统绿色版