win10睡眠后一直黑屏无法唤醒的解决办法 win10休眠无法唤醒黑屏怎么办
更新时间:2023-02-24 16:59:20作者:jiang
大家都知道电脑都是自带有休眠功能的,一段时间不动便会进入休眠状态,可是最近有win10 ghost 纯净版系统用户却遇到休眠后无法唤醒的情况,还会一直黑屏,不知道碰到这样的问题该怎么来处理比较好呢,不用担心本文给大家讲述一下win10休眠无法唤醒黑屏怎么办。
具体步骤如下:
1、我们首先打开电脑,找到此电脑右键点击它打开找到属性选项打开。
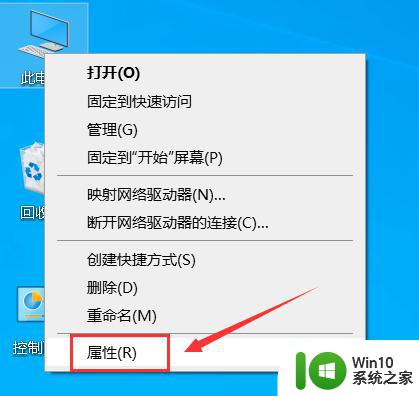
2、接下来打开的界面里我们找到设备管理器打开。
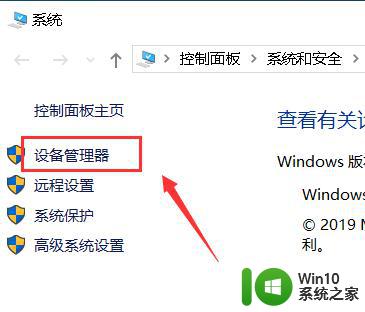
3、接下来我们在设备管理器里展开系统设备。
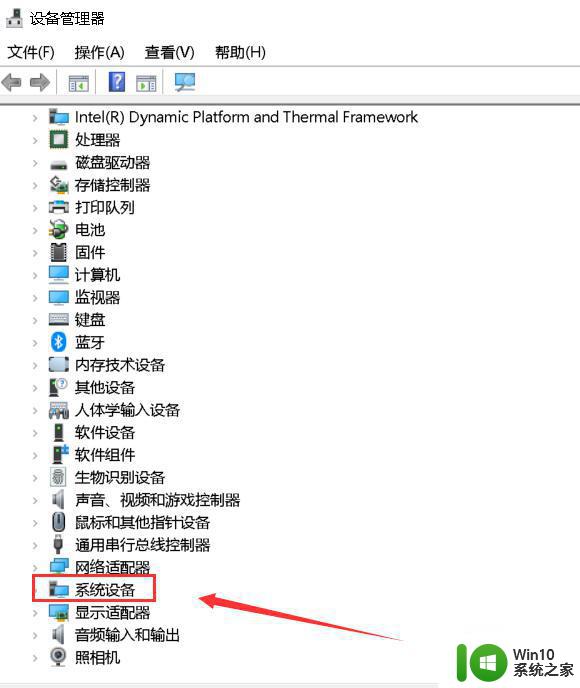
4、接下来我们右键单击Intel(R) Management Engine Interface选择属性选项打开。
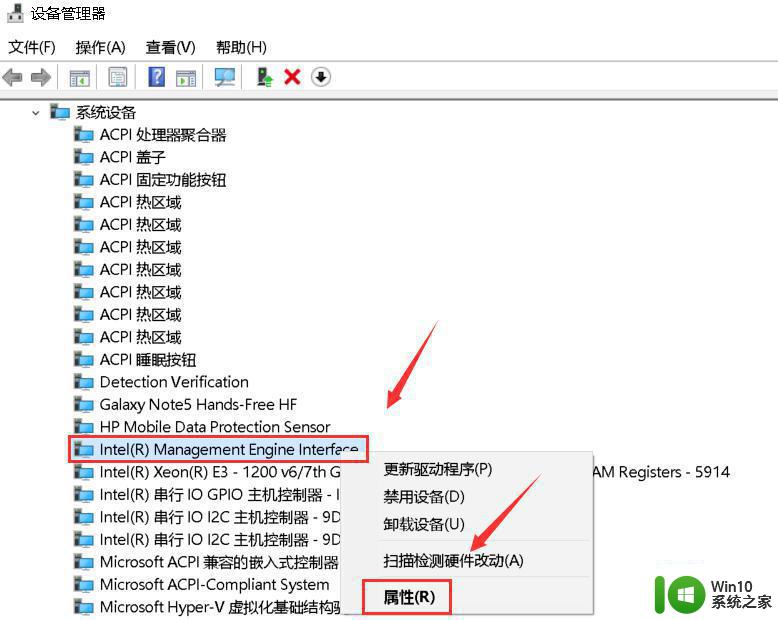
5、接下来会弹出属性面板,我们点击电源管理。
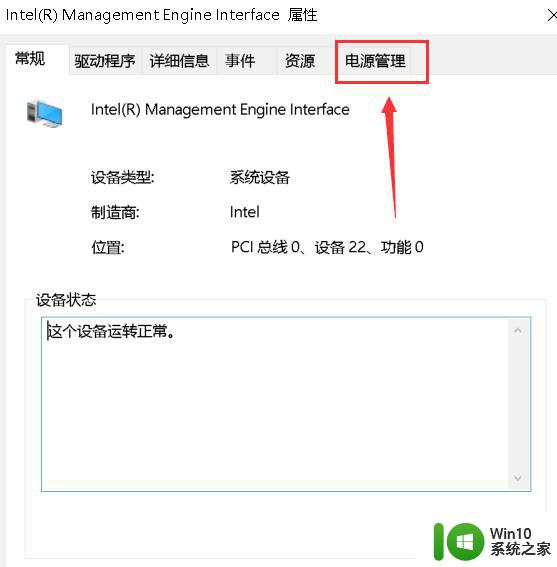
6、接下来在电源管理的界面我们需要取消允许计算机关闭此设备以节约电源勾选,再点击确定。
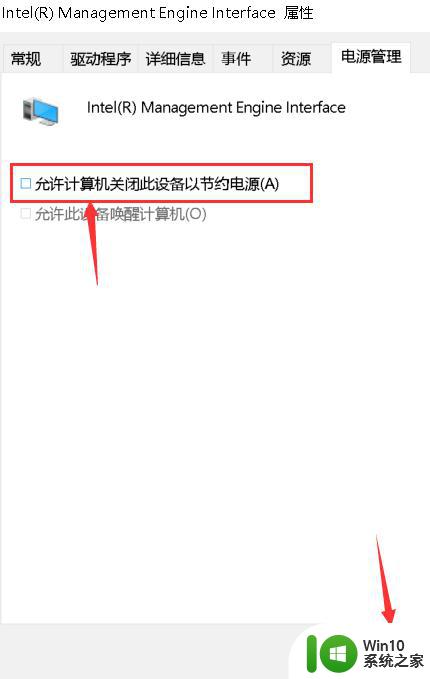
7、接下来我们再返回主页面,再桌面的左下角找到开始菜单栏打开,找到设置打开。
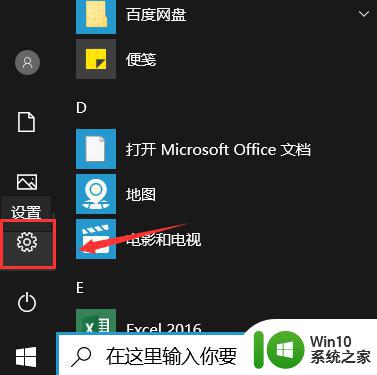
8、接下来我们在设置界面点击系统。
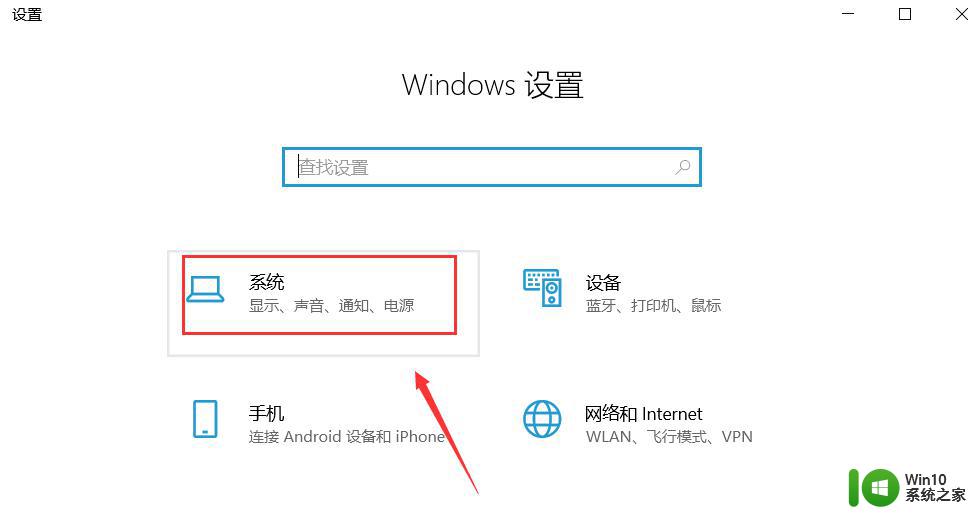
9、接下来我们再系统界面点击左侧的电源与睡眠,然后点击右侧的其它电源设置。
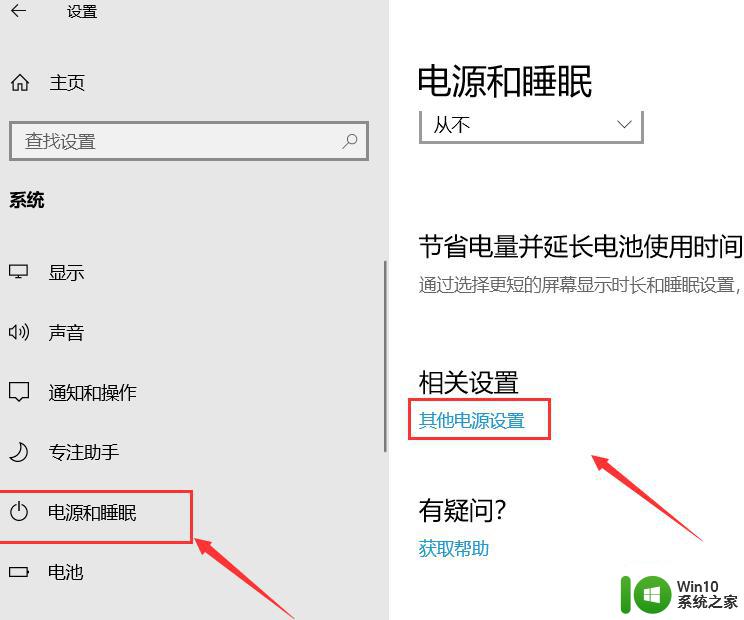
10、接下来我们会进入到电源计划,我们点击更改计划设置。
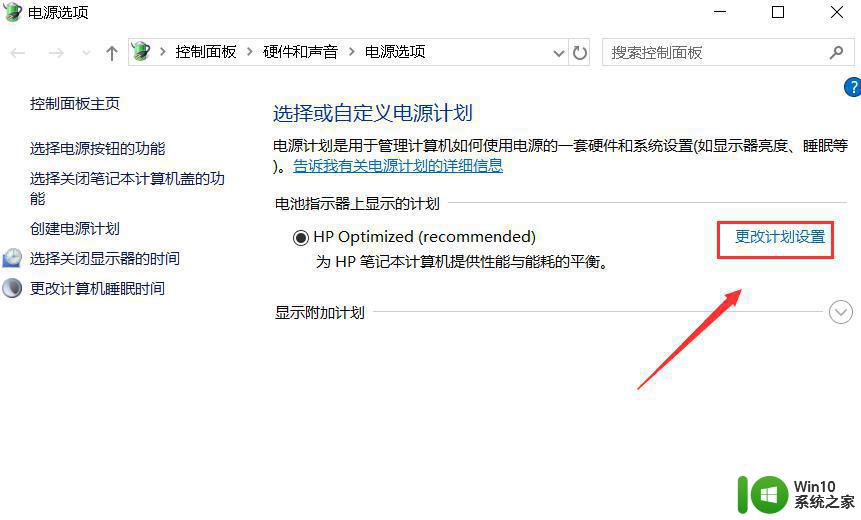
11、接下来我们点击还原此计划的默认设置,点击确定就好啦。
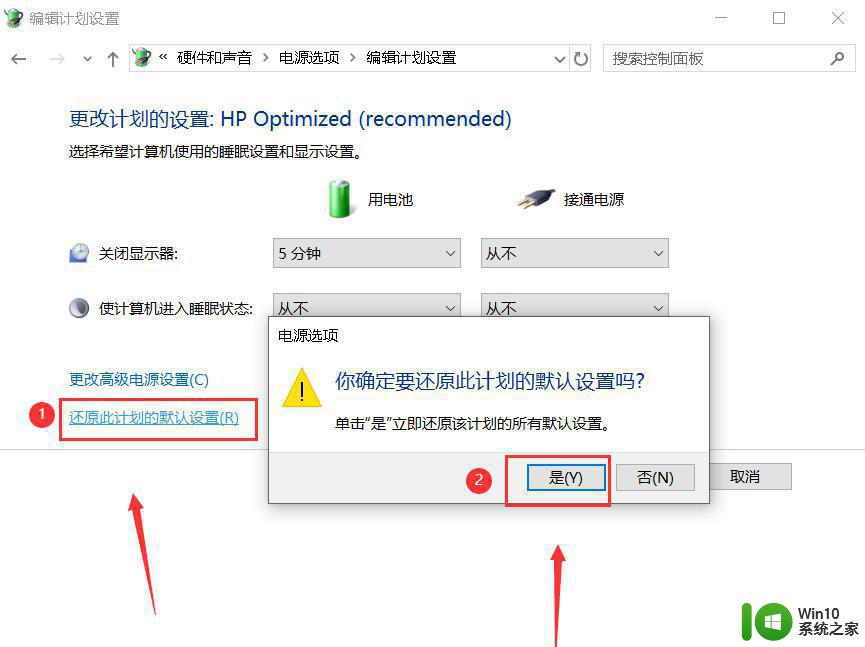
上述给大家讲解的就是win10休眠无法唤醒黑屏的详细解决方法,有碰到相同情况的用户们可以学习上面的方法来进行解决吧。
win10睡眠后一直黑屏无法唤醒的解决办法 win10休眠无法唤醒黑屏怎么办相关教程
- win10睡眠后黑屏假死修复方法 win10睡眠黑屏无法唤醒怎么办
- win10休眠后无法唤醒黑屏怎么办 win10休眠后无法唤醒蓝屏怎么解决
- win10电脑休眠后显示器无法唤醒如何解决 win10休眠后显示器黑屏无法唤醒怎么办
- win10睡眠后自动唤醒的解决方法 win10睡眠后自动唤醒怎么办
- 联想拯救者win10睡眠后黑屏无法唤醒如何处理 联想拯救者黑屏无法唤醒win10解决方法
- win10休眠自动唤醒怎么解决 win10睡眠后自动唤醒怎么办
- win10进入睡眠以后无法唤醒的解决方法 - win10进入睡眠后无法唤醒怎么办
- win10睡眠后唤醒屏不亮如何解决 win10睡眠唤醒屏幕黑屏怎么解决
- win10笔记本电脑休眠后无法唤醒怎么办 怎么解决笔记本睡眠后无法唤醒win10
- win10休眠唤醒后不能进入桌面的解决教程 win10休眠唤醒后黑屏怎么办
- win10休眠模式无法用鼠标和键盘唤醒怎么办 win10睡眠后鼠标键盘无法唤醒的解决方法
- win10电脑休眠后鼠标移动无法唤醒解决教程 win10休眠后鼠标无法唤醒怎么办
- win10忘记开机密码怎么办简单方法 命令行进入 电脑忘记开机密码怎么办
- win10系统还原后开始菜单打不开处理方法 win10系统还原后开始菜单无法打开怎么办
- Win10 64位系统调节亮度的两种方法 Win10 64位系统如何调节屏幕亮度
- win10 打开文件夹 鼠标闪圆圈 打开卡顿 win10桌面鼠标右键卡顿解决方法
win10系统教程推荐
- 1 win10系统提示SearchIndexer.exe无法运行游戏的解决方法 Win10系统游戏无法运行SearchIndexer.exe解决办法
- 2 win10无法访问共享文件夹请与网络管理员联系怎么办 win10无法访问局域网共享文件夹解决方法
- 3 win10笔记本电脑开热点过一会就关了的详细处理方法 win10笔记本电脑开热点自动关闭怎么办
- 4 windows10输入cmd Win10 CMD命令大全
- 5 电脑装了win10后玩游戏fps值很低怎么回事 电脑win10游戏低fps怎么调整
- 6 win10点击文件夹中的搜索框无反应如何解决 Win10文件夹搜索框无法输入怎么办
- 7 语言栏怎么隐藏win10 Win10语言栏隐藏设置步骤
- 8 windows10查看显卡驱动的操作步骤 Windows10如何查看显卡驱动版本号
- 9 win10进入lol英雄联盟出现woops something broke如何处理 win10进入lol英雄联盟出现woops something broke怎么解决
- 10 win10电脑右下角时间不同步如何调整 win10电脑时间不同步怎么办
win10系统推荐
- 1 联想笔记本专用win10 64位流畅专业版镜像
- 2 萝卜家园Windows10 64位专业完整版
- 3 中关村ghost win10 64位克隆专业版下载v2023.04
- 4 华为笔记本专用win10 64位系统绿色版
- 5 联想笔记本专用Ghost Win10 64位精简专业版
- 6 电脑公司ghost win10 64位官方免激活版v2023.04
- 7 雨林木风Ghost Win10 64位完美官方版
- 8 雨林木风ghost win10 32位最新精简版v2023.04
- 9 技术员联盟ghost win10 32位 精简安装版系统
- 10 东芝笔记本ghost win10 32位免激专业版v2023.04