win10输入法突然用不了的解决方法 为什么win10输入法打不出中文
更新时间:2023-04-11 11:41:27作者:yang
想在win10电脑上与好友打字聊天、查找资料都离不开输入法,有了输入法我们才可以打出中文,也有些朋友说自己win10系统输入法打不出中文,这是什么情况?可能是设置出现故障,针对此疑问,本篇教程说下为什么win10输入法打不出中文。
具体方法如下:
1、首先右击此电脑点击“管理”,如图所示。
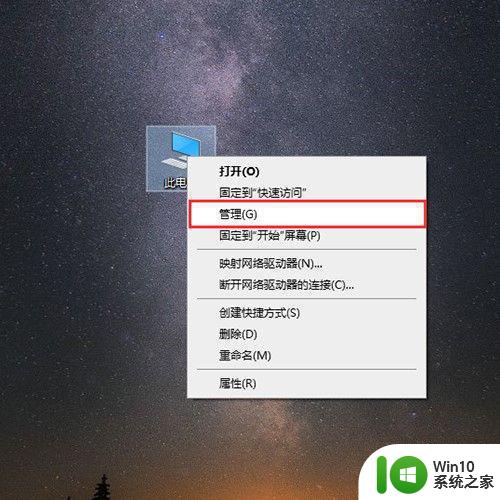
2、然后在计算机管理中点击“任务计划程序”,如图所示。
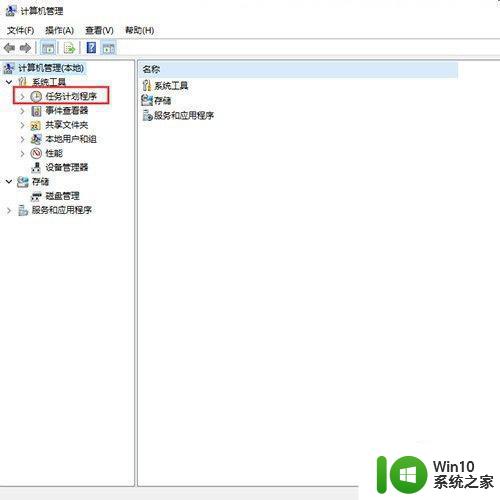
3、然后在任务计划程序的分文件夹中找到“windows”,如图所示。
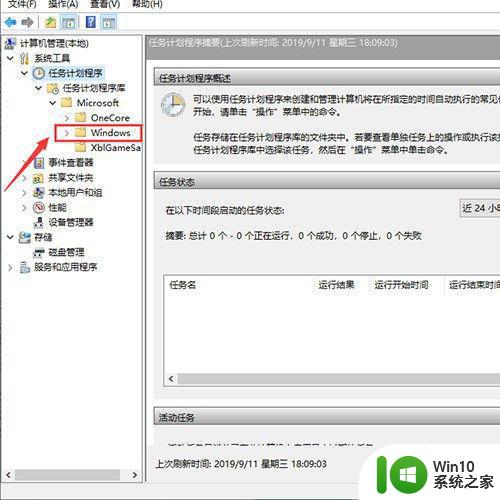
4、然后我们双击“windows”,会出现很多文件夹,如图所示。
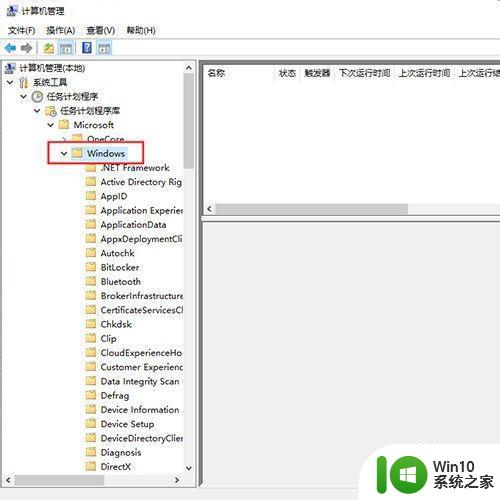
5、然后我们在众多文件中找到"Textservices",如图所示。
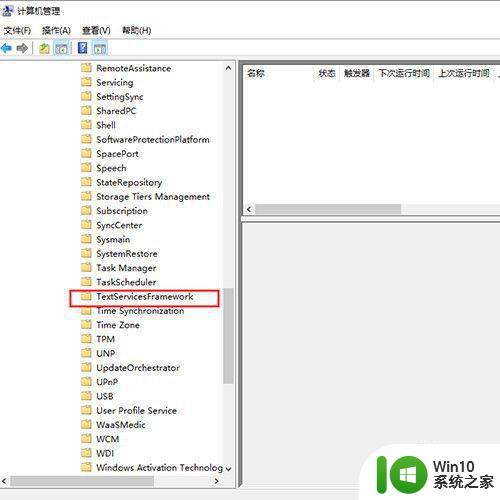
6、最后我们右击触发器点击启动,如图所示。
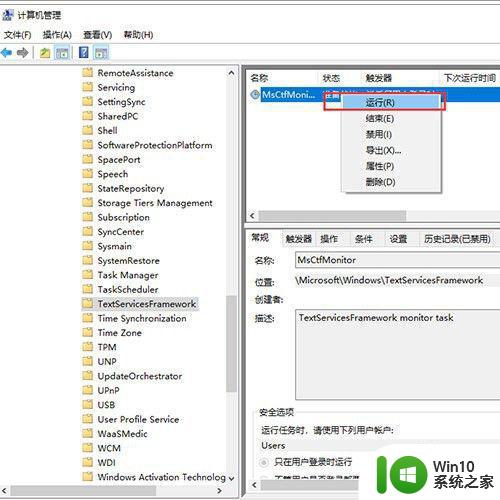
关于为什么win10输入法打不出中文分享到这里了,点击启动触发器即可,希望可以帮助到大家。
win10输入法突然用不了的解决方法 为什么win10输入法打不出中文相关教程
- win10其他输入法不见了 Win10电脑输入法突然不见了怎么恢复
- 为什么微软拼音输入法打不出中文 win10微软输入法无法打出汉字怎么办
- win10搜狗输入法只能输入英文没法打中文解决方法 win10搜狗输入法无法输入中文怎么办
- win10无法调出输入法如何解决 win10调不出输入法解决方法
- windows10输入法切换不了的解决方法 win10切换不了输入法怎么办
- Win10微软拼音输入法无法输入中文怎么办 Win10微软拼音输入法输入中文出现乱码怎么解决
- win10搜狗输入法无法输入中文怎么办 win10搜狗输入法无法打出汉字的解决方法
- win10中文输入法只能输入英文的解决方法 win10中文输入法只能打英文怎么办
- win10输入法和lol不兼容如何解决 win10输入法和lol冲突怎么办
- win10输入法变成日语了解决方法 win10如何切换回中文输入法
- win10删除不用的输入法的方法 win10怎么删除不用的输入法
- win10 dota1不能输入文字解决方法 win10 dota1无法输入文字怎么办
- window10固定输入法 Win10怎么调整默认输入法
- win10怎样取消登录界面 彻底删除win10登录界面
- 用win10自带浏览器看b站有问题怎么解决 win10自带浏览器无法播放b站视频怎么办
- w10系统硬盘压缩只能一半怎么解决 w10系统硬盘压缩失败怎么办
win10系统教程推荐
- 1 w10系统硬盘压缩只能一半怎么解决 w10系统硬盘压缩失败怎么办
- 2 win10 网络属性 win10如何修改网络属性设置
- 3 win10电脑同时用耳机和音响怎么设置 win10电脑同时使用耳机和音响的设置方法
- 4 u教授怎么做装win10系统盘 win10系统盘制作教程
- 5 win10应用商店无法联网0x80072F7D解决方法 win10应用商店无法联网0x80072F7D错误解决方法
- 6 win10点窗口没反应 win10开始菜单点击没反应解决方法
- 7 Win10系统怎么保存蓝屏错误DMP文件 Win10系统如何找到并保存蓝屏错误DMP文件
- 8 win10删除公用账户 win10系统怎么删除一个账户
- 9 win10系统怎么通过命令实现定时关机 win10系统如何使用命令设置定时关机
- 10 win10无法修改程序默认打开程序怎么解决 Win10默认打开程序无法更改怎么办
win10系统推荐