win10笔记本电脑投屏电视 win10笔记本电脑投屏到电视的具体操作教程
Win10笔记本电脑投屏到电视是一种非常便捷的操作,可以让用户在大屏幕上观看电脑上的内容,享受更加沉浸式的体验,具体操作教程包括通过无线连接或有线连接的方式实现投屏,用户只需按照简单的步骤进行设置,即可轻松完成投屏操作。本文将详细介绍Win10笔记本电脑投屏到电视的具体操作方法,让用户能够更好地利用这项功能。
win10笔记本电脑投屏电视
方法一:
1、 打开系统设置菜单的【 显示 】选项,找到多显示器设置功能。选择【 连接到无线显示器 】,搜索到你的电视机设备,就可以连接完成了;
2、 这种方法其实是将电视机当做一个额外的扩充显示器来使用,比较类似电竞主播常用的那种两三台显示器拼接在一起的方式;
3、 电脑和电视机会各自显示一部分内容,我们可以通过移动播放窗口的方式,来把视频、文档之类的内容显示到电视机上。
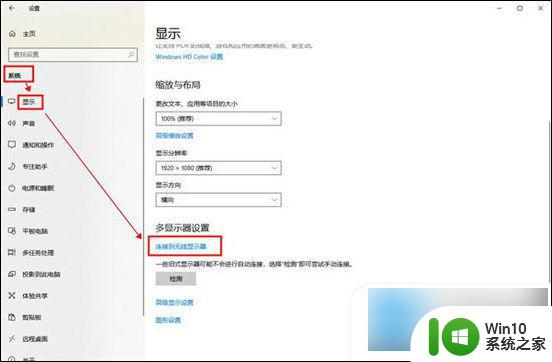
方法二:
1、 直接Windows设置菜单里的【 设备 】设置,找到【 蓝牙与其他设备 】,点击+号添加设备;
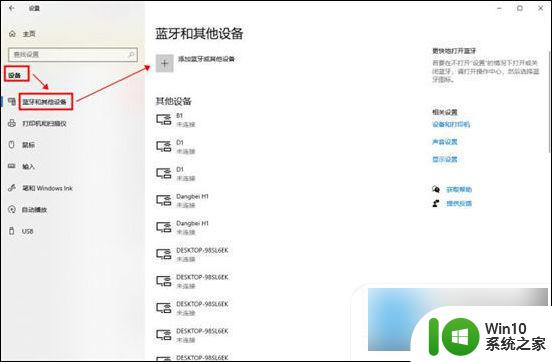
2、 选择【 无线显示器或扩展坞 】,就可以搜索电视机设备并进行连接,完成投屏了。
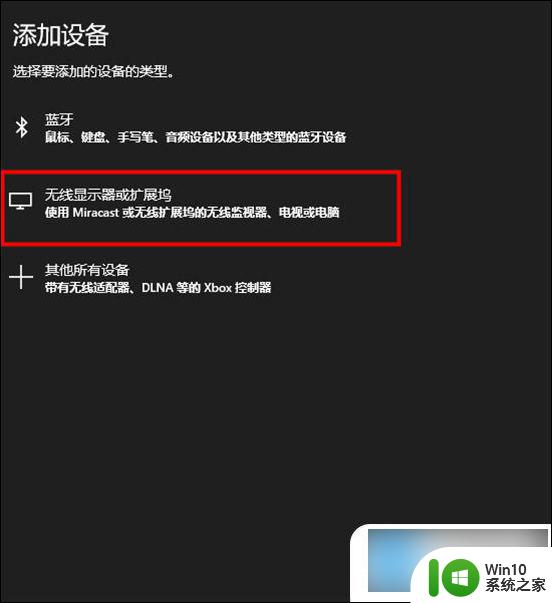
方法三:
1、 通过【 网络与Internet 】设置,找到【 网络与共享中心 】;
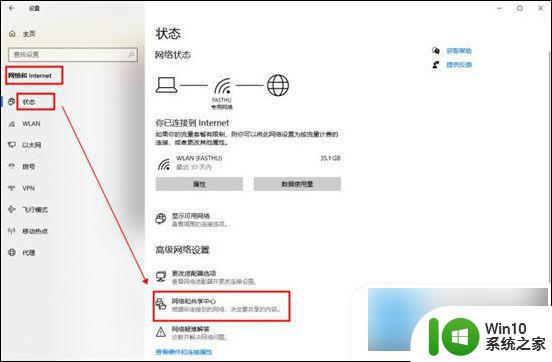
2、 打开【 媒体流式处理选项 】,如果没有这个功能的话,可以在高级共享设置里找找;
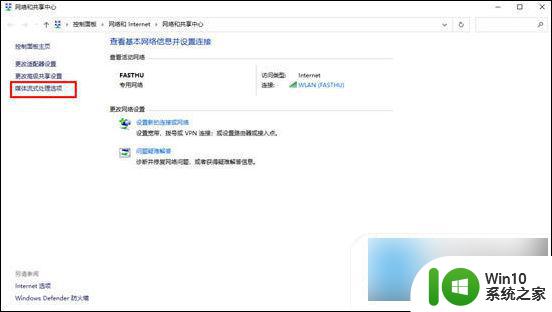
3、 选择启用媒体流,然后同网络下的所有设备都默认为【 允许访问 】的状态,只要确认其中有我们想投屏的电视机就可以了;
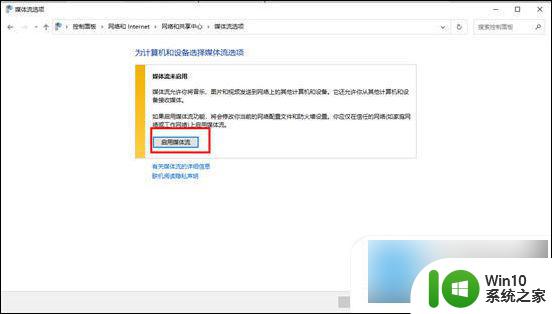
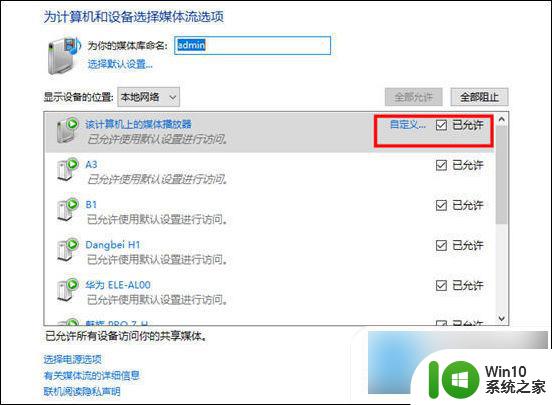
4、 找到我们想要投屏的视频、PPT或者其他的什么文件,右键选择【 播放到设备 】,选择电视机对应的设备名称,就可以投屏成功了。
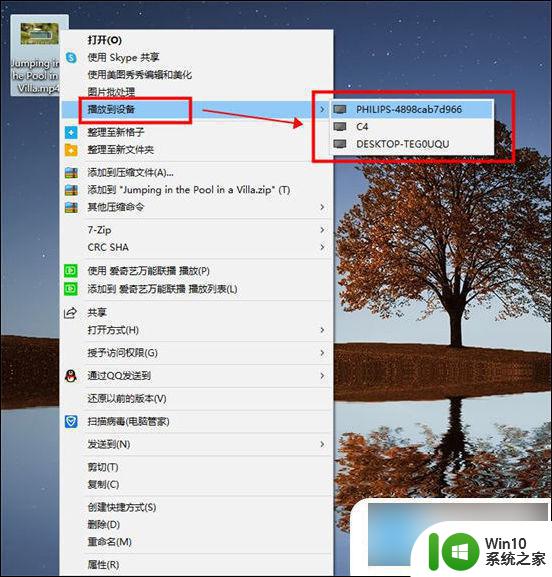
方法四:
1、 想要稳定的话,可以采用HDMI端口的数据连接线来连接。大部分电脑和电视机都会有HDMI接口,可以直接插入连接;

2、 直连完毕之后,在电视机上把显示的信号源设置为对应的HDMI端口就可以投屏了;
3、 之后可以设置、调整一下分辨率,毕竟电视机的分辨率通常会比电脑显示器高,不设置的话就太模糊了。
以上是关于win10笔记本电脑投屏电视的所有内容,如果有遇到相同情况的用户,可以按照小编提供的方法来解决。
win10笔记本电脑投屏电视 win10笔记本电脑投屏到电视的具体操作教程相关教程
- win10笔记本电脑投屏到电视的步骤和方法 win10笔记本电脑如何通过无线连接将屏幕投射到电视上
- Windows10笔记本如何投屏到电视 Win10笔记本投屏教程及设置方法
- 苹果手机投屏笔记本win10教程 苹果投屏到电脑win10怎么操作
- win10电脑投屏到电视的图文教程 win10电脑如何无线投屏到电视
- win10戴尔笔记本电脑怎么投屏到投影仪 戴尔笔记本win10电脑如何连接投影仪进行投屏
- win10笔记本电脑没有投影到此电脑的设置该如何解决 win10笔记本电脑无法投影到此电脑的解决方法
- win10电脑如何投屏到电视 win10电脑如何无线投屏到电视
- win10笔记本电脑如何截屏 笔记本电脑截屏win10操作方法
- 笔记本怎样投屏 Win10笔记本投屏教程
- win10电脑无线投屏到电视的方法 win10怎么将画面投屏到电视
- win10电脑怎样投屏到电视 win10电脑投射到电视方法
- win10电脑怎么投屏 win10如何将电脑内容投屏到电视
- 笔记本win10连接校园wifi出现感叹号怎么办 笔记本win10连接校园wifi出现感叹号无法上网怎么办
- win10 20h2 7260n无线网卡一直断开无法上网如何修复 Win10 20H2 7260N无线网卡频繁断开连接问题解决方法
- win10游戏拼音输入法状态栏不见了怎么恢复 Windows 10游戏拼音输入法状态栏消失如何找回
- win10局域网共享最大访问人数怎么设置 win10电脑局域网共享文件夹设置教程
win10系统教程推荐
- 1 win10磁盘突然100% 电脑磁盘100%解决方法
- 2 更新win10系统后gta5玩不了如何处理 win10系统更新后GTA5无法启动怎么解决
- 3 win10开机无法联网 Win10开机无法上网怎么解决
- 4 win10背景设置已由组织隐藏或管理的详细处理方法 win10背景设置被组织隐藏或管理怎么办
- 5 Win10怎么设置5.1声道?Win10设置5.1声道方法 Win10如何调整声道设置为5.1
- 6 win10浏览器输入法不能输入中文怎么解决 win10浏览器中文输入法无法使用怎么办
- 7 笔记本电脑win10系统任务栏里没有文件 Win10任务栏文件资源管理器打不开怎么办
- 8 如何解决win10笔记本wifi只剩下飞行模式的问题 win10笔记本wifi无法连接飞行模式
- 9 win10怎么网络重置 win10网络设置重置方法
- 10 win10声音用一会就没有要重启后才有解决方法 win10声音用一会就没有怎么办
win10系统推荐