win11加速球太高如何解决 win11加速球如何调整速度
win11加速球是操作系统自带的一项功能,它可以提供更快的网络连接速度,让用户在上网时享受更流畅的体验,有些用户可能会发现,win11加速球的速度过高,导致上网过程中出现一些问题。我们应该如何解决这个问题呢?如何调整win11加速球的速度以适应自己的需求呢?本文将为大家介绍一些解决方法和调整技巧,帮助大家解决win11加速球速度过高的困扰。
解决方法:
1.打开电脑的安全卫士,在页面上可以看到“优化加速”,
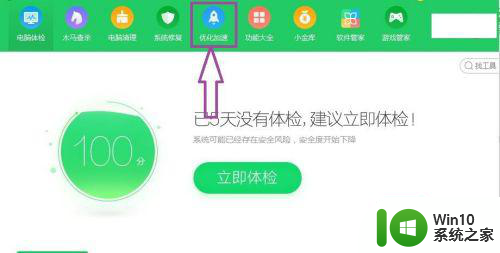 2.点击进入到“优化加速”页面,在页面上可以看到“全面加速”,以及在左下角可见“启动项”。
2.点击进入到“优化加速”页面,在页面上可以看到“全面加速”,以及在左下角可见“启动项”。
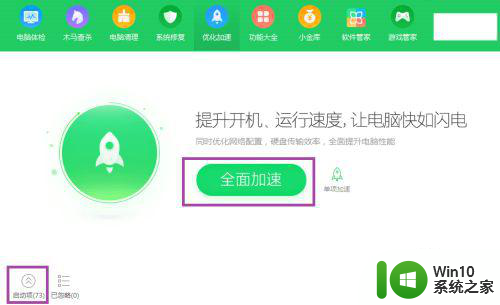 3.点击“全面加速”,提升电脑的开机速度,运行速度,让电脑快如闪电,全面提升电脑的性能。
3.点击“全面加速”,提升电脑的开机速度,运行速度,让电脑快如闪电,全面提升电脑的性能。
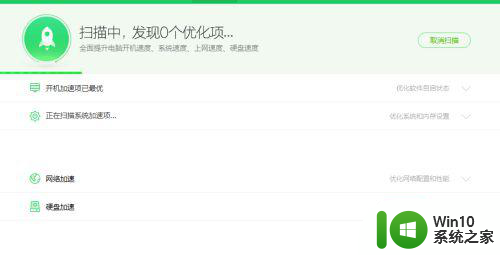
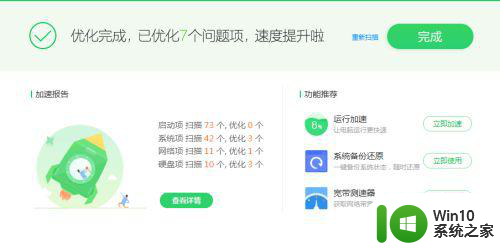 4.然后点击进入到“启动项”页面,在页面上关闭一些不必要的开机启动项,加速电脑的运行速度。
4.然后点击进入到“启动项”页面,在页面上关闭一些不必要的开机启动项,加速电脑的运行速度。
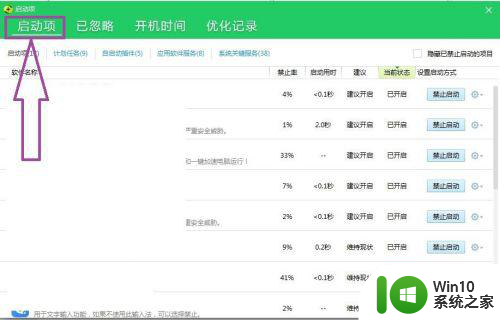 5.然后进入到安全卫士的电脑清理页面,在页面上可以看到“全面清理”。
5.然后进入到安全卫士的电脑清理页面,在页面上可以看到“全面清理”。
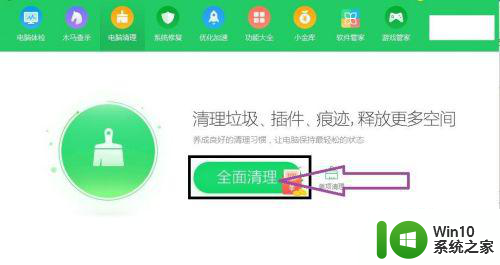 6.点击“全面清理”,清理一下系统的垃圾、插件、无用的注册表信息等。释放更多空间,让系统处轻松的状态。
6.点击“全面清理”,清理一下系统的垃圾、插件、无用的注册表信息等。释放更多空间,让系统处轻松的状态。
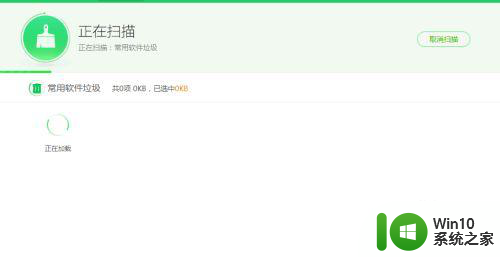 7.然后点击进入到“加速球”页面,在页面下方可以看到“一键加速”。然后点击“一键加速”,清理一下可关闭的程序,增加电脑的内存。在加速球页面上可以观察到那些程序占用的内存比较多,可以适当的手动关闭占用内存多的程序。
7.然后点击进入到“加速球”页面,在页面下方可以看到“一键加速”。然后点击“一键加速”,清理一下可关闭的程序,增加电脑的内存。在加速球页面上可以观察到那些程序占用的内存比较多,可以适当的手动关闭占用内存多的程序。
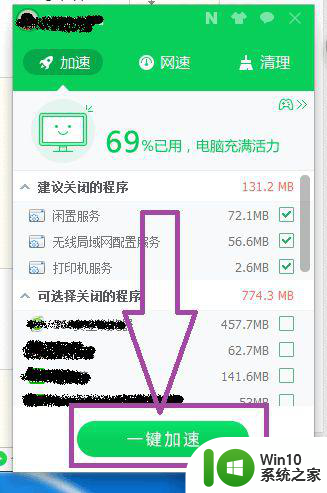 8.然后在使用的电脑时,要注意保持良好的习惯。一些没用的程序要及时关闭,使用浏览器时不要打开过多的网页,定时清理系统垃圾,优化电脑的开机启动项,卸载不用的程序。还有就是可能电脑本色的配置已经跟不上时代了,需要更新一下电脑的硬件。
8.然后在使用的电脑时,要注意保持良好的习惯。一些没用的程序要及时关闭,使用浏览器时不要打开过多的网页,定时清理系统垃圾,优化电脑的开机启动项,卸载不用的程序。还有就是可能电脑本色的配置已经跟不上时代了,需要更新一下电脑的硬件。
以上就是win11加速球太高如何解决的全部内容,有出现这种现象的小伙伴不妨根据小编的方法来解决吧,希望能够对大家有所帮助。
win11加速球太高如何解决 win11加速球如何调整速度相关教程
- win11系统开机速度太慢如何提高 win11开机速度慢如何优化
- win11运行速度不流畅如何解决 win11运行速度慢怎么提高
- win11电脑调整鼠标速度的步骤 win11鼠标速度怎么调
- win11系统怎样启用3d加速功能 Win11如何开启图形加速
- win11没有gpu加速选项 Win11没有硬件加速GPU计划的解决方案
- win11升级更新速度很慢怎么办 如何加速win11系统更新下载速度
- win11玩fps鼠标加速度 Win11怎么改变鼠标指针速度
- win11系统更新太慢的解决方法 win11系统更新速度慢如何解决
- win11系统鼠标速度设置方法 win11系统如何调整鼠标灵敏度和速度
- win11关闭鼠标加速的方法 win11怎么关闭鼠标加速功能
- win11如何提高网速 win11提高网速的教程
- 笔win11记本电脑网络显示地球 Win11网络地球标志如何解决
- win11下面的任务栏不见了 Win11底部任务栏不见了怎么办
- win11 多显示器自定义缩放比例 Win11 系统如何调整屏幕显示比例
- 电脑win11开机启动设置 Win11怎么给电脑设置密码
- win11增加多个ip Win11怎么实现多个IP地址的设置
win11系统教程推荐
- 1 win11微软如何退出账户 win11退出微软账号步骤
- 2 win11随意排序 Win11桌面图标随意摆放教程
- 3 win11以管理员方式运行命令提示符怎么操作 Win11如何以管理员权限运行命令提示符
- 4 Win11电脑蓝屏显示DPC WATCHDOG VIOLATION解决方案 Win11电脑蓝屏DPC WATCHDOG VIOLATION怎么办
- 5 电脑推送了win11,点击了暂时使用win10 win10升级win11没有收到推送怎么办
- 6 win11每点开一个东西就弹一个界面 电脑打开文件夹自动弹出新窗口怎么办
- 7 win11壁纸文件在哪里 win11壁纸保存位置详细说明
- 8 win11 ipv4和ipv6都显示无网络访问权限 IPv6有网但IPv4无网络访问权限怎么办
- 9 win11运行bat文件一闪而过怎么办 win11打开bat文件一闪而过怎样处理
- 10 win11怎么发送到桌面 win11文件如何发送到桌面