win10电脑休眠后鼠标失灵不能用如何解决 win10休眠后鼠标无法使用怎么办
更新时间:2024-01-14 16:49:29作者:jiang
近年来随着科技的不断发展,Win10操作系统成为了广大电脑用户的首选,就在许多用户享受着Win10带来的便利与高效时,一些问题也随之而来。其中一个常见的问题就是在Win10电脑休眠后,鼠标无法使用的情况。当我们打开电脑后,发现鼠标指针不再动,无法点击或者滚动。这种情况给我们的使用带来了很大的困扰。我们应该如何解决这个问题呢?本文将为大家介绍一些解决方法,帮助大家更好地应对Win10电脑休眠后鼠标失灵的问题。
具体步骤如下:
1、首先启动电脑并进入windows10系统。
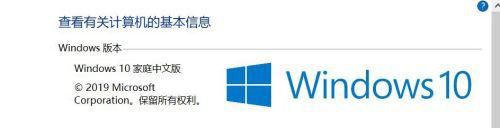
2、在桌面找到此电脑右键,在弹出的下拉菜单中选中管理。
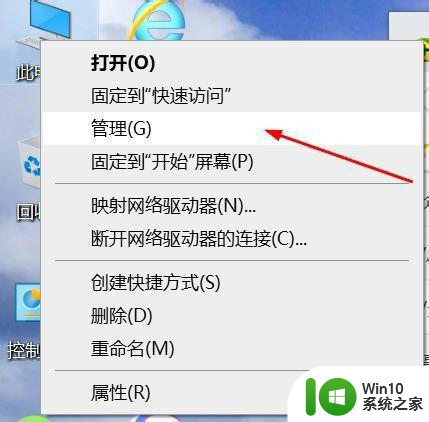
3、此时我们点击左侧界面中最-设别管理器。
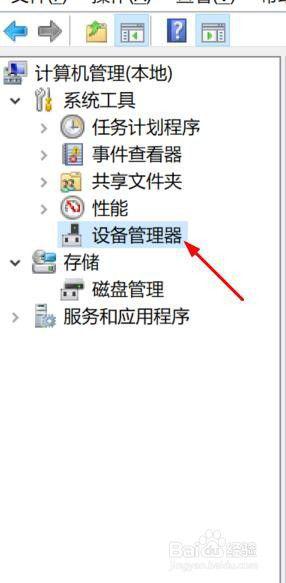
4、在右侧找到“鼠标和其他指针设备”右击一下,打开-属性。
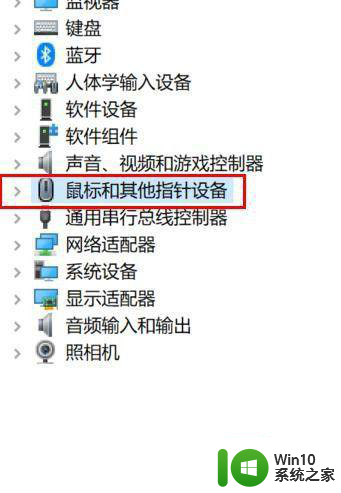
5、在属性窗口中切换到“电源管理”选项。
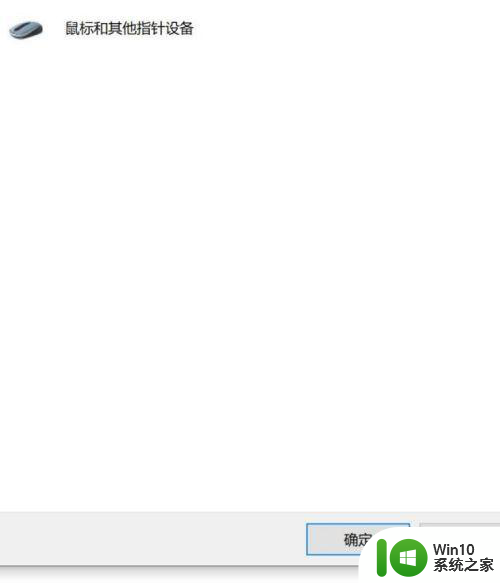
6、在下面的“允许此设备唤醒计算机”的框内勾中即可。
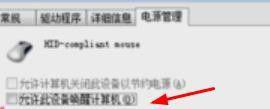
以上就是win10电脑休眠后鼠标失灵不能用如何解决的全部内容,还有不清楚的用户就可以参考一下小编的步骤进行操作,希望能够对大家有所帮助。
win10电脑休眠后鼠标失灵不能用如何解决 win10休眠后鼠标无法使用怎么办相关教程
- win10休眠后鼠标无法使用的解决方法 win10进入休眠模式之后鼠标失灵怎么办
- win10 20h2休眠唤醒后鼠标失灵如何解决 win10 20h2休眠唤醒后鼠标无法移动怎么办
- win10电脑休眠后鼠标移动无法唤醒解决教程 win10休眠后鼠标无法唤醒怎么办
- win10电脑休眠键盘鼠标无法唤醒怎么解决 win10电脑休眠后键盘鼠标无法唤醒怎么办
- win10休眠模式无法用鼠标和键盘唤醒怎么办 win10睡眠后鼠标键盘无法唤醒的解决方法
- win10休眠后唤醒黑屏但有鼠标如何处理 Win10休眠后黑屏只有鼠标如何解决
- win10休眠后键盘不能使用如何解决 win10休眠后键盘无法使用怎么办
- win10如何用鼠标唤醒休眠的电脑 win10鼠标唤醒设置方法
- win10蓝牙鼠标唤醒失败怎么办 如何解决蓝牙鼠标在win10系统休眠后无法唤醒的问题
- win10休眠后键盘没反应修复方法 win10休眠后键盘失灵怎么办
- win10睡眠无法用鼠标键盘唤醒解决方法 win10睡眠后鼠标无法唤醒怎么办
- win10休眠后无网络如何处理 win10休眠后连不上网怎么办
- win10电脑360极速浏览器卡顿解决方法 win10电脑360极速浏览器卡顿怎么办
- windows10开机黑屏很久才能进桌面如何修复 windows10开机黑屏进桌面缓慢的解决方法
- 为什么qq飞车在win10系统会显示缺少flash插件 在win10系统中缺少flash插件导致qq飞车无法运行
- win10强制关机 安全模式 win10开机无法进入安全模式怎么办
win10系统教程推荐
- 1 win10电脑360极速浏览器卡顿解决方法 win10电脑360极速浏览器卡顿怎么办
- 2 为什么qq飞车在win10系统会显示缺少flash插件 在win10系统中缺少flash插件导致qq飞车无法运行
- 3 win10强制关机 安全模式 win10开机无法进入安全模式怎么办
- 4 win10无线已连接,但图标显示地球 win10网络连接显示地球图标但上不了网怎么办
- 5 win10清除共享文件夹访问密码 Win10如何取消共享文件夹访问密码设置
- 6 win10自动更新服务禁用后又自动开启怎么办 win10自动更新服务禁用后仍然自动开启怎么办
- 7 win10设置了开机启动却不启动 win10系统蓝屏无法启动怎么解决
- 8 win10点击setup.exe没有反应打不开怎么解决 win10点击setup.exe无反应无法打开怎么办
- 9 win10快速更新 win10系统快速更新方法
- 10 win10多任务处理图标不见了 Win10任务栏图标消失恢复方法
win10系统推荐
- 1 惠普笔记本ghost win10 32位稳定旗舰版v2023.05
- 2 系统之家ghost win10 64位官方精简版
- 3 深度技术ghost win10 64位最新免费版v2023.05
- 4 萝卜家园win10 64位中文官方版
- 5 绿茶系统ghost win10 64位家庭优化版下载v2023.05
- 6 深度技术ghost win10 32位稳定专业版v2023.05
- 7 系统之家windows10 64位专业免激活版v2023.05
- 8 中关村ghost win10 32位游戏装机版v2023.05
- 9 华硕笔记本专用win10 64位经典专业版
- 10 深度技术ghost win10 64位专业破解版v2023.05