win10窗口底色设置方法 win10窗口背景颜色怎么设置
更新时间:2023-03-20 16:31:55作者:jzjob
通常情况下,win10系统界面上的颜色基本都是相同的,长期观看不仅会让用户产生审美和视觉疲劳,甚至还会影响工作效率。所以有些用户就想调整窗口底色,让自己的底色背景看起来个性化一点。那么win10系统的窗口背景颜色应该怎么设置呢?其实方法很简单,下面小编就来教大家win10窗口底色设置的方法。
解决方法:
1.win+R,打开运行,输入“regedit”打开注册表:
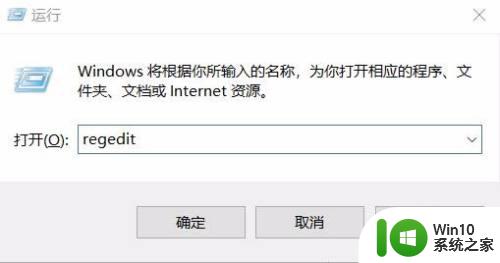
2.定位至:HKEY_CURRENT_USER\Control Panel\Colors,如图:
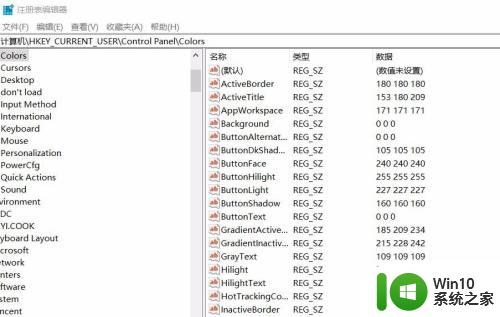
3.在右侧窗口中找到 Window 值,这里显示的是255 255 255(白色),双击打开编辑窗口,把数值修改为144 238 144(淡绿色)。
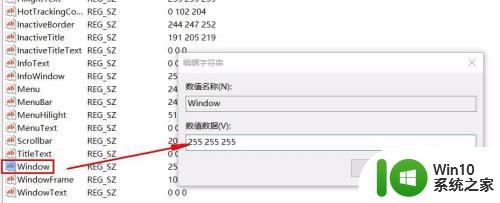
4.继续定位至:HKEY_LOCAL_MACHINE\SOFTWARE\Microsoft\Windows\CurrentVersion\Themes\DefaultColors\Standard,如图:
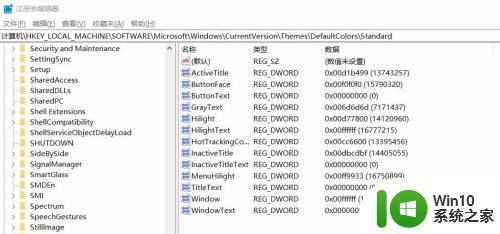
5.在右侧窗口中找到Window值,这里显示的是ffffff(白色)。双击打开编辑窗口,把数值修改为90EE90。
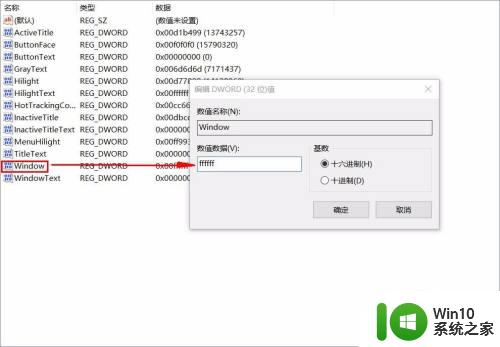
6.确定后,关闭注册表,重启电脑后设置生效,如图:

7.这是其他一些颜色的代码,读者有兴趣可以自己如法炮制替换,如图:
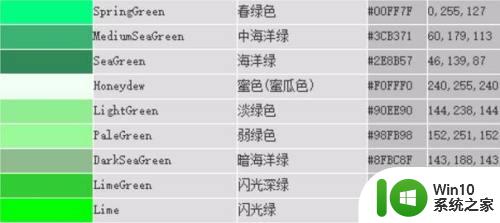
以上就是win10窗口背景颜色设置的全部内容,碰到同样情况的朋友们赶紧参照小编的方法来处理吧,希望能够对大家有所帮助。
win10窗口底色设置方法 win10窗口背景颜色怎么设置相关教程
- win10如何更改窗口背景颜色 win10设置窗口颜色的详细步骤
- win10窗口边框颜色怎么设置 win10设置窗口边框颜色方法
- win10选择窗口边框颜色设置方法 怎么调整win10窗口边框颜色
- win10窗口边框颜色怎么设置 win10边框颜色设置方法
- win10把软件窗口颜色变成豆沙色的方法 win10怎么设置软件窗口颜色为豆沙色
- win10怎么把窗口颜色设置成护眼模式 win10把窗口颜色设置成护眼模式的方法
- win10窗口边框颜色的修改方法 win10如何修改窗口边框颜色
- win10如何修改活动窗口背景颜色 win10如何调整活动窗口的颜色
- win10命令窗口颜色设置方法 win10命令提示符窗口颜色修改步骤
- win10修改窗口颜色的详细步骤 win10怎样修改窗口颜色
- win10重启后窗口颜色自己变成绿色的恢复方法 win10重启后窗口颜色自己变成绿色怎么恢复
- win10背景颜色设置方法 win10如何将背景颜色恢复为默认
- 笔记本电脑点击桌面图标没反应win10 Win10系统电脑桌面图标点击无效
- win10笔记本点击右下角网络只显示飞行模式怎么办 Win10笔记本无法连接网络只显示飞行模式
- win10系统怎么查看硬盘分区是mbr模式还是gpt模式 Win10系统如何查看硬盘分区模式
- 笔记本win10自动断网很是频繁怎么修复 笔记本win10频繁断网怎么办
win10系统教程推荐
- 1 笔记本win10自动断网很是频繁怎么修复 笔记本win10频繁断网怎么办
- 2 lbp2009在win10上未指定不会打印怎么处理 win10系统下LBP2009无法打印怎么办
- 3 联想笔记本装win10快速启动功能没有怎么解决 联想笔记本win10快速启动功能失效怎么处理
- 4 装了win10系统怎么找不到英伟达控制面板 英伟达控制面板在win10系统中找不到怎么办
- 5 win10更新20h2准备到95%提示0x80070003怎么解决 Win10更新20h2失败怎么解决0x80070003错误
- 6 wind10蓝屏无法进入系统怎么办 win10系统0xc000007b蓝屏怎么修复
- 7 window10麦克风增强没有选项怎么恢复 Windows 10麦克风增强选项消失如何恢复
- 8 win10 64位调用dllregisterserver失败的解决教程 win10 64位无法注册DLL文件怎么办
- 9 联想win10玩cf两边有黑边无法全屏怎么办 联想win10玩cf全屏显示问题解决方法
- 10 win10更改默认保存地址提示0x80070002怎么解决 Win10更改默认保存地址失败怎么办
win10系统推荐
- 1 系统之家ghost win10 32位正式破解版v2023.07
- 2 东芝笔记本ghost win10 64位官方专业版v2023.07
- 3 风火林山ghost win10 sp1 32位最新正式版v2023.07
- 4 中关村ghost win10 32位标准旗舰版下载v2023.07
- 5 华为笔记本专用Ghost Win10 热门专业版x86
- 6 游戏专用win10 32位 完美专业版
- 7 系统之家ghost win10 64位旗舰安全版下载v2023.07
- 8 番茄花园ghost win10镜像家庭版64位下载v2023.07
- 9 深度技术ghost win10 64位旗舰免激活版v2023.07
- 10 风林火山win10 64位装机稳定版