outlook存档文件保存路径 outlook存档文件恢复方法
outlook存档文件保存路径,Outlook存档文件是我们在电子邮件中常用的一种功能,它可以帮助我们保存和整理重要的邮件,以便将来查找和恢复,然而有时候我们可能会遇到一些问题,比如不知道Outlook存档文件保存在哪里,或者需要恢复已经删除的存档文件。在本文中我们将探讨Outlook存档文件的保存路径以及恢复方法,希望能够帮助大家更好地管理和保护自己的电子邮件。
操作步骤如下:
1、点击电脑开始界面,选在Outlook邮件进入。
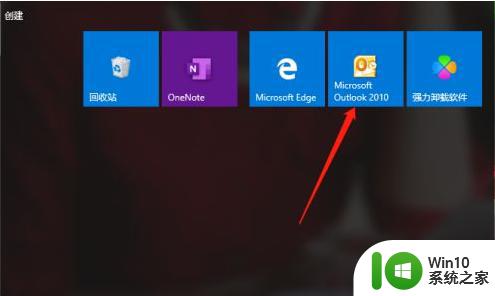
2、outlook 的【文件】点击进入,打开账户信息对话框。
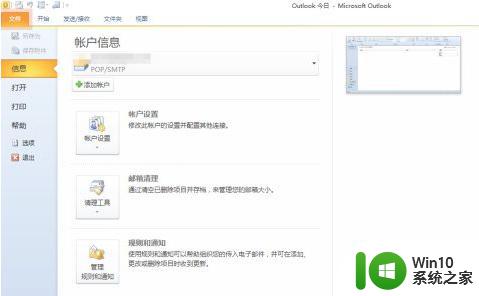
3、选择【账户设置】,点击对话框。
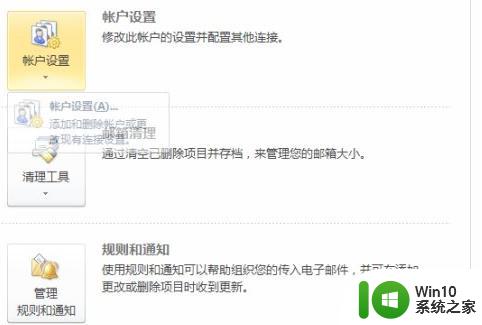
4、在对话框中可以看到【电子邮件】的名称,还有选定账户将新电子有阿金传送到的储存位置。
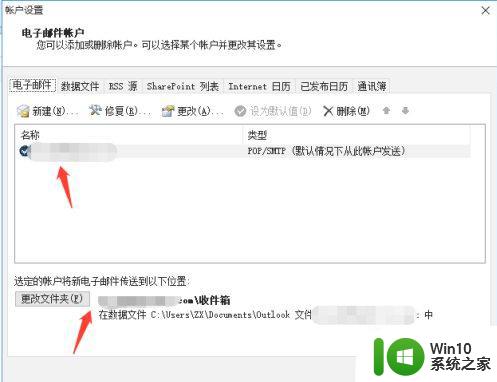
5、点击【更改文件夹】的对话框,在【选择文件夹】这里可以新建文件夹,或者新建outlook数据文件。
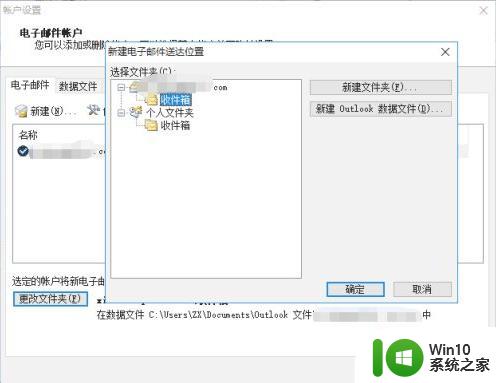
6、选择【新建outlook数据文件】进入对话框,默认的对话框是在电脑的C盘,个人都是把文件都存在D盘或者是F盘。
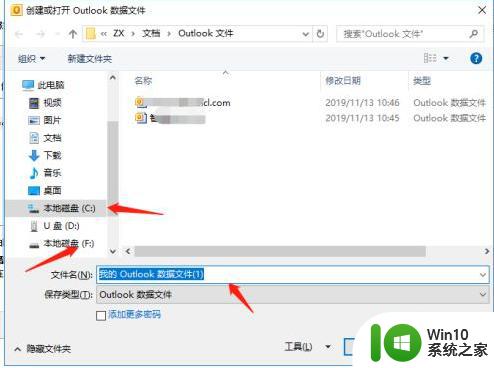
7、要更改系统默认的文件设置的位置,除了在新建好的路路径之外,还需要回到【数据文件】对话框。进入之后把新建的路径设置一下。
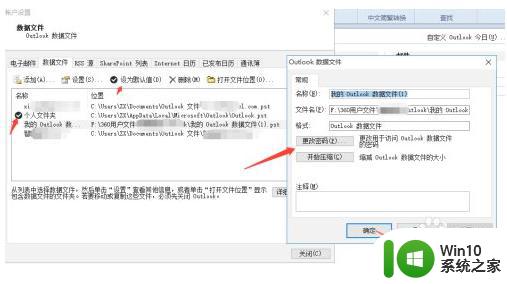
8、重置默认路径之后,会跳出一个【邮件送达位置】的对话框,选在【确定】
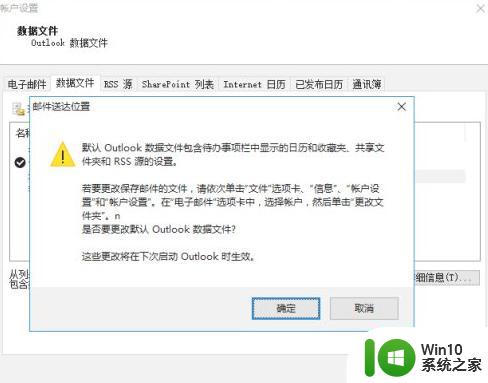
9、想要查看保存的文件位置,选择【打开文件位置】可以看到本地电脑上保存的位置。
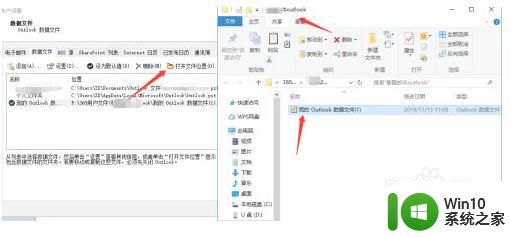
以上就是 Outlook 存档文件保存路径的全部内容,如果遇到这种情况,您可以按照这些操作进行解决,非常简单快捷,一步到位。
outlook存档文件保存路径 outlook存档文件恢复方法相关教程
- excel恢复未保存文件的方法 excel2010文档未保存怎么恢复
- wps怎么恢复未保存文档 wps未保存文档恢复方法
- ppt恢复未保存的文件 路径里没有 PowerPoint没有保存怎么恢复
- wps文件没有保存怎么恢复 WPS文档未保存如何恢复
- word如何恢复保存前的文档 如何恢复保存前的word文件
- wps文档忘记保存怎么恢复啊 wps文档未保存如何恢复
- outlook保存到本地的教程 outlook邮件保存到本地的方法
- wps文件保存到本地的地址 wps文件保存到本地的路径
- 微信文件存储位置如何修改 如何更改微信文件保存路径
- 怎么恢复wps的文件 WPS文档未保存找回方法
- ppt未保存怎么恢复文件夹 ppt2010未保存文件怎么找回恢复
- Excel2007文件没保存怎样恢复 2007版excel恢复未保存文件的步骤
- 华擎H61M-DP3主板进入bios设置u盘启动的步骤图解 华擎H61M-DP3主板如何设置U盘启动
- 电脑其他盘突然不见了只剩c盘怎么解决 电脑其他盘突然不见只剩C盘怎么找回
- 做系统u盘的软件怎么使用 系统U盘制作工具使用步骤
- 如何解决电脑显示器无信号键盘灯不亮的问题 电脑显示器无信号怎么办
电脑教程推荐
- 1 windows系统U盘正确的拔取方法 如何正确拔出Windows系统U盘
- 2 轻松解决U盘不显示盘符的操作步骤 U盘插入电脑后没有盘符怎么办
- 3 浅谈u盘中出现乱码文件的解决方法 U盘乱码文件如何处理
- 4 U盘插电脑没反应的原因以及解决方法 U盘插电脑没有反应怎么办
- 5 新加装内存条不显示 电脑内存添加后没有显示出来怎么办
- 6 电脑一直自动刷新闪屏完全用不了怎么办 电脑自动刷新闪屏解决方法
- 7 wps多个工作表怎么排序 wps多个工作表如何按照自定义排序规则排序
- 8 explorer.exe引起开机黑屏的解决方法 explorer.exe黑屏解决方法
- 9 与英雄联盟服务器之间的通讯出现问题了如何解决 英雄联盟服务器通讯故障解决方法
- 10 浅析U盘文件打不开的解决方法 U盘文件损坏怎么办
win10系统推荐