win10怎么还原c盘 win10还原c盘的步骤
更新时间:2023-07-03 18:26:00作者:jzjob
用户在使用win10系统时,还原C盘是一种常见的操作,用于将系统恢复到先前的状态。这可以帮助您解决一些系统问题、恢复删除的文件或还原误操作所导致的更改。然而,还原C盘是一个潜在风险较大的操作,因为它会删除当前系统上的所有文件和应用程序,并恢复到还原点或预先创建的备份状态。那么,到底应该怎么正确还原c盘呢?今天,小编就带大家了解一下还原c盘的步骤和方法。
具体步骤:
1.点击更新和安全
打开系统设置后,找到并点击“更新和安全”选项。
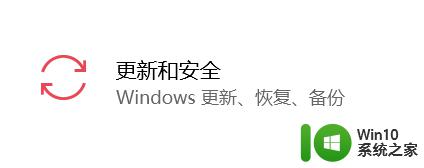
2.点击开始
选择“恢复”选项,这时我们就可以看到 “重置此电脑”的选项了,单击“开始”就可以进行重置过程了。
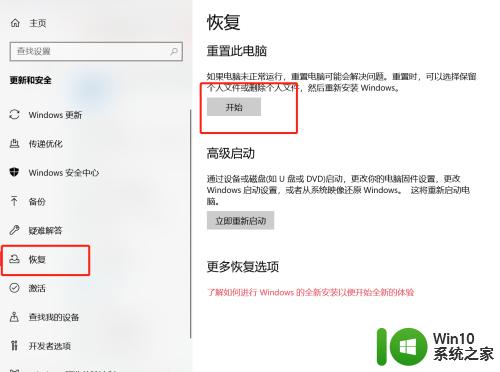
3.选择方式
会出现两个选项“保留文件”和“删除所有内容”(如果是预装的电脑还会有第三个选项“还原出厂设置”可以帮助你恢复到出厂时的系统)。
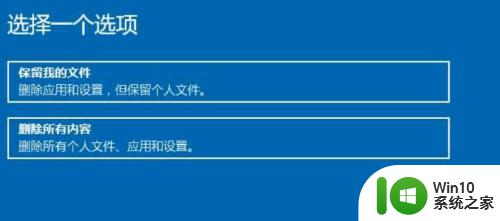
4.点击继续
按照你自己的需要,是否要保留个人文件和程序。或是删除所有的个人文件应用和设置,这进而应该视自己有没有重要资料谨慎选项,选择一个选项后继续。

5.点击重置
所有准备都就绪后,点击“重置”按钮,系统开始重新启动。

以上就是win10怎么还原c盘的全部内容,如果有遇到这种情况,那么你就可以根据小编的操作来进行解决,非常的简单快速,一步到位。
win10怎么还原c盘 win10还原c盘的步骤相关教程
- win10下载路径是D盘但还是占用C盘空间的解决方法 win10下载路径是D盘但还是占用C盘空间怎么办
- win10更改应用商店下载路径后还是下载到c盘的解决方法 win10更改应用商店下载路径后还是下载到c盘怎么回事
- 图文教你在Win10创建还原点 Win10如何创建还原点的步骤
- win10系统如何设置还原点 win10设置还原点的步骤是什么
- 将win10系统恢复还原的操作方法 win10系统恢复还原步骤详解
- 戴尔电脑怎么还原系统win10 戴尔win10还原系统步骤
- win10一键备份还原系统步骤 win10一键备份还原系统教程
- win10怎么一键还原系统还原 win10系统还原备份怎么操作
- win10如何调整c盘大小 win10修改c盘空间的详细步骤
- win10清理c盘文件的详细步骤 win10系统如何释放C盘空间
- win10扩展c盘扩展卷还是灰色修复方法 win10 c盘扩展卷灰色无法点击怎么解决
- win10将d盘空间分给c盘的详细步骤 win10怎么把d盘空间分给c盘
- win10怎么改不了win7 win10系统降级为win7的步骤
- win10用电视当显示器有没有办法调用扬声器 Win10 HDMI线连接电视后声音没有输出怎么设置
- win10浏览器网页打不开空白解决方法 win10浏览器打开网页空白怎么办
- win10打开USB调试开关的快捷方法 如何在Win10系统中快速打开USB调试开关
win10系统教程推荐
- 1 win10用电视当显示器有没有办法调用扬声器 Win10 HDMI线连接电视后声音没有输出怎么设置
- 2 win10打开USB调试开关的快捷方法 如何在Win10系统中快速打开USB调试开关
- 3 win10系统没有权限访问文件夹被拒的解决方法 win10系统无法访问文件夹权限被拒怎么办
- 4 升级win10出现0x80072f76-0x20016错误代码解决方法 win10升级错误代码0x80072f76-0x20016解决方法
- 5 如何解决win10笔记本充电充到80就不充了的问题 win10笔记本电池充电到80就停止充电的原因
- 6 win10系统更新出现0x80071160错误怎么解决 Win10系统更新0x80071160错误解决方法
- 7 win10控制栏卡死 Win10任务栏无法点击怎么解决
- 8 win10系统的磁盘清理功能不见了怎么办 win10系统磁盘清理功能无法找到怎么办
- 9 新组装的win10电脑麦克风有杂音如何修复 Win10电脑麦克风杂音怎么办
- 10 戴尔笔记本win10系统开启飞行模式无法关闭如何解决 戴尔笔记本win10系统飞行模式无法关闭怎么办
win10系统推荐