outlook保存到本地的教程 outlook邮件保存到本地的方法
更新时间:2023-11-29 13:28:59作者:yang
outlook保存到本地的教程,Outlook是一款广泛使用的电子邮件客户端,许多人都依赖它来管理和处理日常的电子邮件,在某些情况下,我们可能需要将Outlook中的邮件保存到本地,以便随时查看和备份。今天我们将介绍一种简单而有效的方法,来帮助您将Outlook邮件保存到本地。无论是为了个人档案的备份,还是为了在没有网络连接的情况下访问邮件,这个方法都能满足您的需求。接下来让我们一起来了解如何实现这一操作。
详细教程如下:
1、启动outlook应用开启邮箱界面。
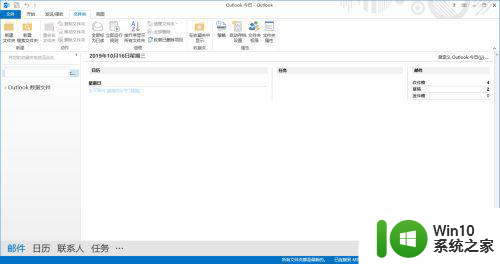
2、点击文件,开启文件窗口。
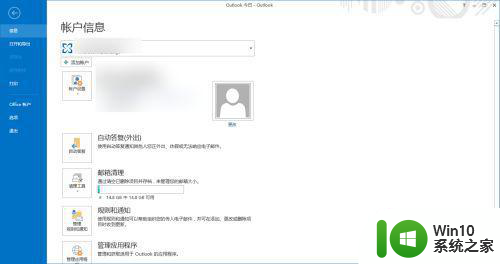
3、点击账户设置,开启账户设置列表。
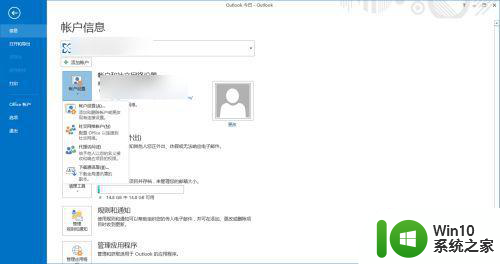
4、点击列表中的账户设置,开启账户设置界面。
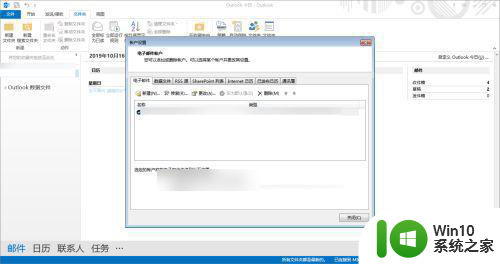
5、点击数据文件,开启数据文件界面。

6、点击添加,开启创建或打开outlook数据文件界面。
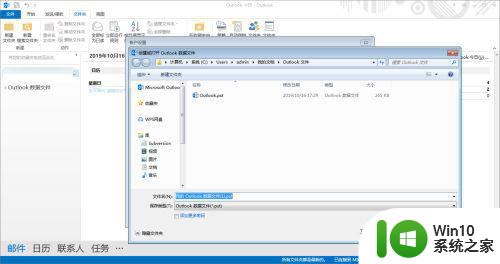
7、选择文件夹后点击确定就完成设置了。

以上就是保存Outlook邮件到本地的教程的全部内容,如果你遇到相同问题,可以参考本文中介绍的步骤进行修复,希望这对你有所帮助。
outlook保存到本地的教程 outlook邮件保存到本地的方法相关教程
- wps文件保存到本地的地址 wps文件保存到本地的路径
- 安卓微信文件保存到手机 微信文件保存到手机本地方法
- wps怎么把云文档的文件保存到本地 wps云文档如何保存到本地
- outlook存档文件保存路径 outlook存档文件恢复方法
- wps如何保存资料 wps如何保存资料到本地
- outlook邮箱附件大小限制调整方法 outlook邮件附件大小设置教程
- 爱奇艺下载的视频怎么保存到本地 爱奇艺视频怎么保存到手机
- 网页存为pdf文件 如何将网页页面保存为本地PDF文件
- wps怎么保存到百度云 wps保存文件到百度云的方法
- 微信接收的文件保存到手机 微信文件保存到手机方法
- 哔哩哔哩缓存视频怎么保存本地 将bilibili缓存视频转为本地视频的步骤
- wps怎么保存到云 wps云存储保存文件的方法
- 电脑开机显示missing operate system处理方法 电脑开机显示missing operate system怎么办
- 问七系统笔记本电脑开机打字灯不亮怎么办 问七系统笔记本电脑开机打字灯无法亮起的解决方法
- win8.1系统怎么设置开机不启动浏览器 win8.1系统开机不启动浏览器设置方法
- 苹果手机提示您的帐户已在App Store和iTunes中被禁用如何解决 如何解禁苹果手机在App Store和iTunes中被禁用的帐户
电脑教程推荐
- 1 电脑开机显示missing operate system处理方法 电脑开机显示missing operate system怎么办
- 2 苹果手机提示您的帐户已在App Store和iTunes中被禁用如何解决 如何解禁苹果手机在App Store和iTunes中被禁用的帐户
- 3 华硕P8H61-MX R2.0主板通过bios设置u盘启动的步骤 华硕P8H61-MX R2.0主板如何设置u盘启动
- 4 没有读卡器时内存卡如何插在电脑上 电脑内存卡无读卡器怎样连接
- 5 电脑的小键盘数字怎么开启 电脑小键盘数字键无法打开
- 6 技嘉GA-MA78GM-US2H主板进入bios设置u盘启动的步骤 技嘉GA-MA78GM-US2H主板如何设置U盘启动
- 7 在U盘资料恢复过程中应该注意什么? U盘数据恢复注意事项
- 8 电脑的分辨率突然变大设置不了修复方法 电脑屏幕分辨率突然变大怎么办
- 9 windows8笔记本怎么开启wifi热点?win8笔记本开启wifi热点的方法 Windows8笔记本如何设置WiFi热点
- 10 浅析u盘出现写保护的解决方法 U盘写保护解除方法
win10系统推荐