win10系统如何添加输入法 win10输入法添加怎么设置
更新时间:2023-03-04 16:41:36作者:jiang
有时候我们在使用win10系统输入法的时候,难免需要用到其它语言来进行输入,这时有些用户的系统中却只有中英文两种,完全不能够满足用户的需求,因此就需要在添加相应的输入法,那么win10输入法添加怎么设置呢?接下来小编就来告诉大家win10输入法添加设置方法。
具体方法:
1、在win10系统桌面的右下角,可以看到输入法的图标(不同输入法的图标不一样)。
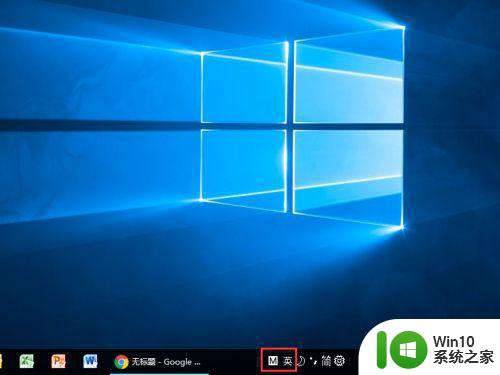
2、右击输入法图标,在弹出的上拉菜单中,可以看到其中有一项是“设置”,请点击该选项。
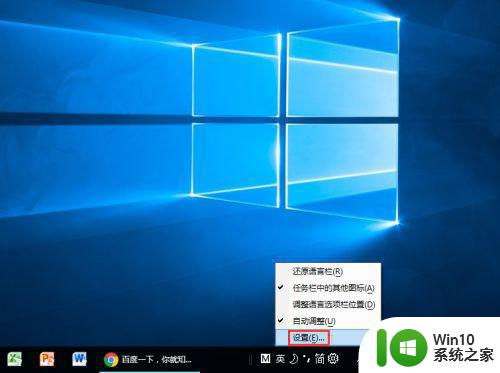
3、于是会进入“语言”设置界面。在该界面,请点击中间的选项。
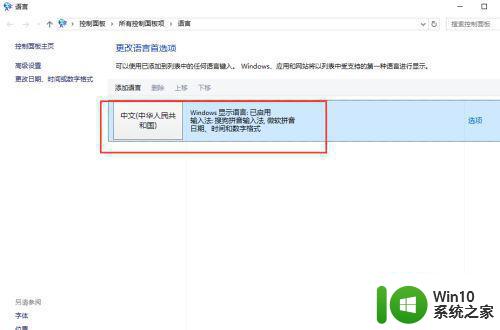
4、在语言选项视图之中,中间就是输入法,此处列举了当前系统中所有添加的输入法。可以看到在下面就有一项是“添加输入法”。
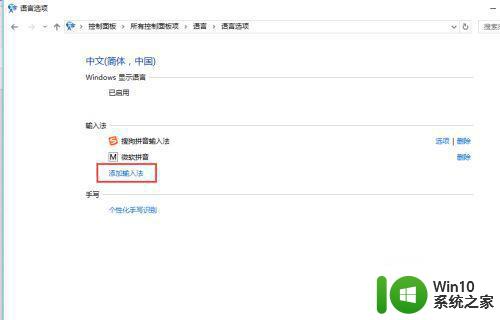
5、点击“添加输入法”选项,在添加输入法视图之中,此处是列举了所有已经安装的输入法。
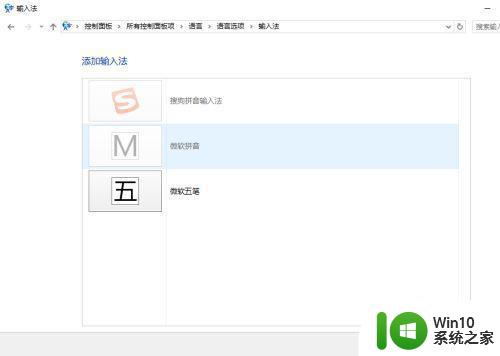
6、选中要添加的选项,点击下面的“添加”选项即可。再回到语言界面验证,发现已经添加成功。
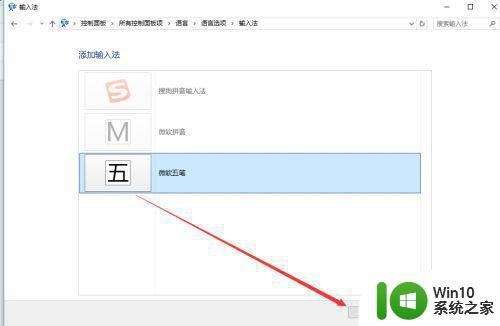
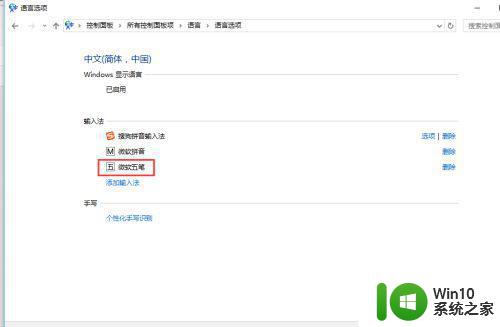
以上就是关于win10输入法添加设置方法了,还有不清楚的用户就可以参考一下小编的步骤进行操作,希望能够对大家有所帮助。
win10系统如何添加输入法 win10输入法添加怎么设置相关教程
- win10系统怎么添加五笔输入法 win10系统如何添加五笔输入法
- win10系统怎样添加输入法 win10系统如何添加输入法
- win10输入法添加美式键盘设置方法 window10怎么添加美式输入法
- win10添加输入法的具体方法 win10如何添加其他输入法
- win10添加英文输入法的方法 win10输入法如何添加英文
- win10添加俄语输入法的具体方法 win10如何添加俄语输入法
- 给win10添加泰语输入法的方法 win10如何设置泰语输入法
- win10添加藏文输入法的方法 win10如何设置藏文输入法
- win10系统添加日语输入法的操作方法 win10系统添加日语输入法的步骤
- Win10系统添加拼音输入法的设置方法 Win10系统如何设置拼音输入法
- w10添加输入法的方法 Windows 10如何添加中文输入法
- win10添加英语美式键盘输入法设置方法 win10如何添加英语美式键盘输入法
- 华硕win10充电60就不充了怎么还原 华硕win10充电到60就不充怎么解决
- win10没有选字框怎么办 win10打字没有选字框出现的解决方法
- win10 64位添加字体后word找不到解决方法 Win10 64位添加字体后word无法识别怎么办
- win10玩游戏提示由于找不到xinput1 3.dll无法继续执行代码怎么解决 Win10玩游戏提示xinput1 3.dll缺失怎么办
win10系统教程推荐
- 1 win10玩游戏提示由于找不到xinput1 3.dll无法继续执行代码怎么解决 Win10玩游戏提示xinput1 3.dll缺失怎么办
- 2 2021win10家庭版激活 2021最新Windows10专业版激活神key推荐
- 3 问win10 regsvr32已加载调用失败怎么解决 win10 regsvr32调用失败怎么处理
- 4 win10系统桌面回收站可以隐藏吗 win10系统桌面回收站如何隐藏
- 5 win10显卡配置 电脑怎么查看显卡配置方法
- 6 我的电脑是win10自带的录屏功能在哪里 win10自带的录屏功能怎么使用
- 7 win10开机就启动浏览器 win10开机自动打开ie如何取消
- 8 win10电脑电源管理找不到快速启动怎么解决 Win10电脑快速启动设置在哪里
- 9 win10组策略总提示“命名空间”怎么取消 Win10组策略取消命名空间方法
- 10 更新win10一直卡在正在获取更新很长时间不动修复方法 win10更新卡住怎么办
win10系统推荐
- 1 联想笔记本专用Ghost Win10 64位精简专业版
- 2 电脑公司ghost win10 64位官方免激活版v2023.04
- 3 雨林木风Ghost Win10 64位完美官方版
- 4 雨林木风ghost win10 32位最新精简版v2023.04
- 5 技术员联盟ghost win10 32位 精简安装版系统
- 6 东芝笔记本ghost win10 32位免激专业版v2023.04
- 7 电脑公司ghost win10 64位最新免激活版v2023.04
- 8 深度技术ghost win10 32位升级稳定版
- 9 联想笔记本专用win10 64位家庭中文版免激活
- 10 系统之家ghost win10 64位极速正式版下载v2023.04