win10怎么使用图片密码 win10如何设置图片密码
更新时间:2024-03-10 12:15:25作者:xiaoliu
在Win10系统中,除了传统的文字密码外,还可以使用图片密码来保护你的电脑,图片密码是一种更加直观和个性化的登录方式,通过选择特定的图片和在其上划定特定的手势来解锁电脑。设置图片密码也很简单,只需在系统设置中找到账户选项,选择登录选项,然后选择添加图片密码即可。使用图片密码不仅可以提高安全性,还能让你的登录过程更加有趣和个性化。赶快尝试一下吧!
win10如何设置图片密码:
点击Win10系统的开始菜单,然后再点击弹出菜单的电脑设置
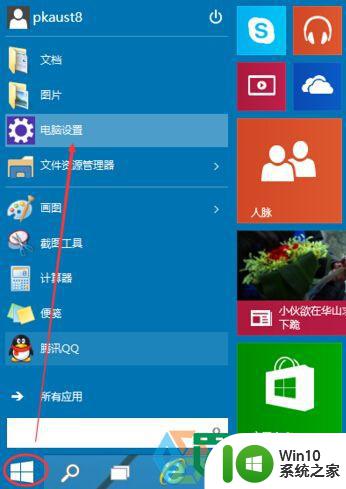
选择用户和账户
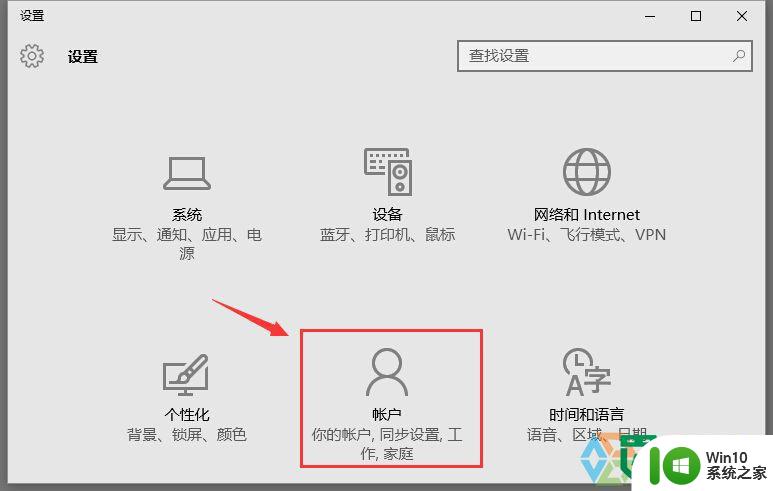
点击“登陆选项”右侧会有一个“图片密码”
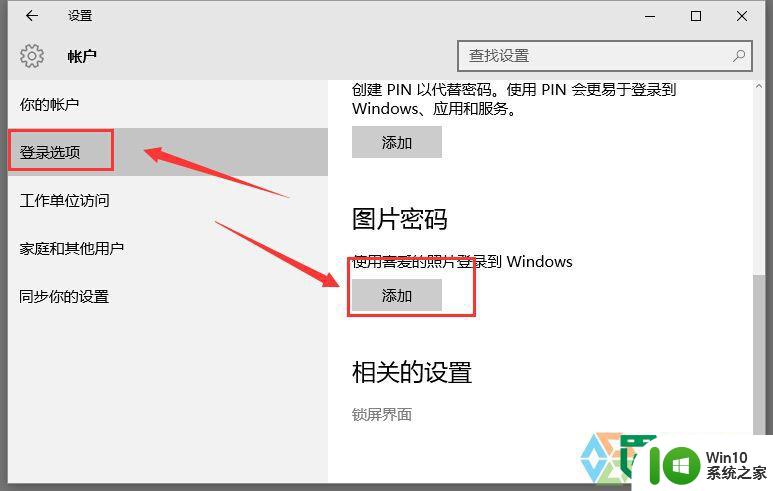
点击添加图片密码之后,就进入了图形密码设置向导,设置图形密码首先Win10系统要输入密码进行用户验证,输入Win10系统密码后,点击确定
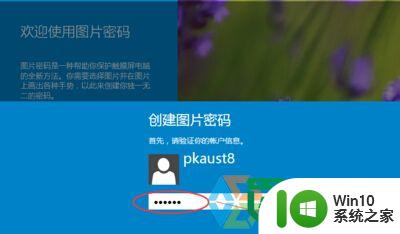
点击“选择图片”
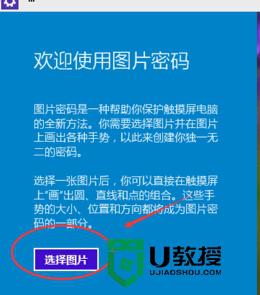
选择一张自己喜欢的图片确定即可
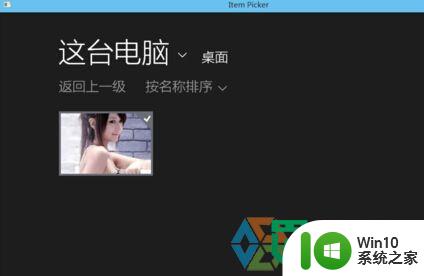
以上就是win10怎么使用图片密码的全部内容,有出现这种现象的小伙伴不妨根据小编的方法来解决吧,希望能够对大家有所帮助。
win10怎么使用图片密码 win10如何设置图片密码相关教程
- win10使用图片开机密码的方法 win10图片开机密码设置步骤
- win10设置图片密码的方法 win10如何在图片上设置密码
- win10设置图片密码的方法 win10系统如何设置图片密码锁屏
- win10设置图片为开机密码的方法 win10怎么设置图片形式的开机密码
- 登录时win10切换图片密码设置方法 登录时win10图片密码怎么切换
- win10怎么改输入密码界面图片 Win10如何修改登录密码界面背景图片
- win10屏保密码如何设置密码 win10电脑怎么设置屏保密码
- 给win10图片加密的详细步骤 win10怎么给图片加密
- Windows10如何使用BitLocker给U盘加密 Win10如何使用密码保护功能给U盘设置密码
- win10电脑如何设置锁屏密码 win10台式机锁屏密码怎么设置
- 密码重置盘可以用别人的电脑制作吗 如何使用密码重置盘重置Win10密码
- win10怎么给电脑设置密码开机 win10如何设置电脑开机密码
- u教授怎么做装win10系统盘 win10系统盘制作教程
- win10 应用程序的并行配置不正确 win10应用程序无法启动并行配置不正确怎么办
- win10应用商店无法联网0x80072F7D解决方法 win10应用商店无法联网0x80072F7D错误解决方法
- win10点窗口没反应 win10开始菜单点击没反应解决方法
win10系统教程推荐
- 1 u教授怎么做装win10系统盘 win10系统盘制作教程
- 2 win10应用商店无法联网0x80072F7D解决方法 win10应用商店无法联网0x80072F7D错误解决方法
- 3 win10点窗口没反应 win10开始菜单点击没反应解决方法
- 4 Win10系统怎么保存蓝屏错误DMP文件 Win10系统如何找到并保存蓝屏错误DMP文件
- 5 win10删除公用账户 win10系统怎么删除一个账户
- 6 win10系统怎么通过命令实现定时关机 win10系统如何使用命令设置定时关机
- 7 win10无法修改程序默认打开程序怎么解决 Win10默认打开程序无法更改怎么办
- 8 win10重置修复系统的方法 Win10系统重置步骤和注意事项
- 9 win10网易云播放失败请在设置中切换输出设备怎么办 win10网易云音乐播放失败怎么办
- 10 笔记本win10蓝牙搜索不到设备如何处理 笔记本电脑win10蓝牙搜索不到设备怎么办
win10系统推荐