电脑怎么双屏操作 如何连接并设置第二个显示器
电脑怎么双屏操作,在现代社会电脑已经成为人们生活中必不可少的工具之一,而对于一些专业人士或者重度使用电脑的用户来说,双屏操作已经成为一种常见且高效的工作方式。究竟如何连接并设置第二个显示器呢?连接第二个显示器可以通过HDMI、VGA、DVI等接口,而设置方面则需要在电脑系统中进行一些简单的调整。通过这种双屏操作,我们可以同时展示更多的内容,提高工作效率,让我们的办公环境变得更加舒适和便捷。无论是在工作中还是娱乐休闲中,双屏操作都能够为我们带来更多的便利和乐趣。
方法如下:
1.先将两个显示器都接上电脑,小编的情况是笔记本自带一个显示器。另一个是VGA的显示器,在桌面上右键后选择显示设置
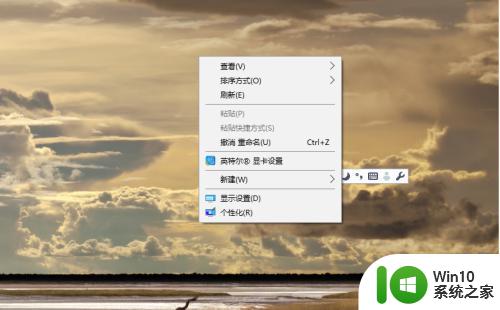
2.在显示中应该能看到两个显示器,下拉对话框,确定方向为横向,多显示器下选择为扩展这些显示器。
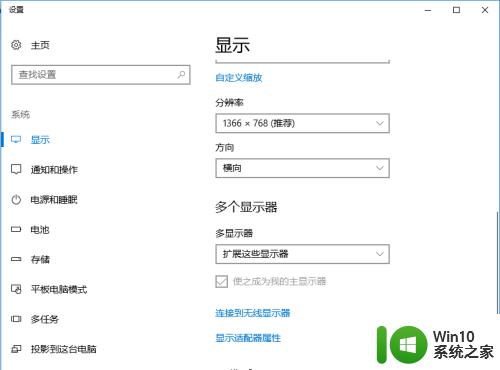
3.方向非常重要,取决于后面怎么操作,在上例中小编的笔记本显示器居左,另一个居右,可以在标识中进行调整
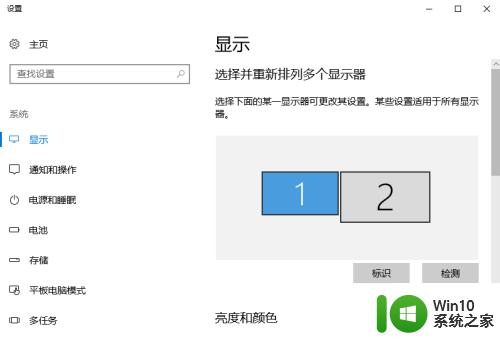
4.全部选择完成后,配置即时生效。这时就可以使用了,在小编的配置情况下,把鼠标移向第一屏的最右侧,就会发现鼠标进入了第二屏

5.同理,在第二屏上把鼠标向左移,鼠标的箭头就会重新回到第一屏。知道了鼠标的原理,应用也差不多,用鼠标选中需要显示在第二屏的应用向右侧移动
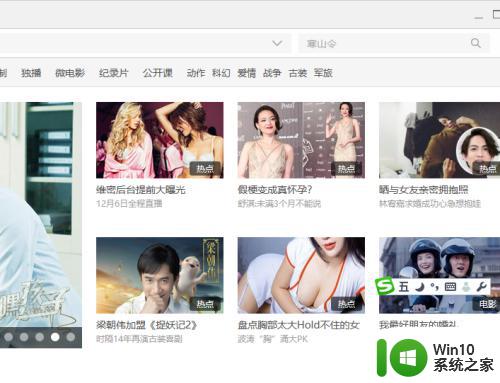
6.这时在第二屏上就会看到应用从左边屏幕边缘进入到窗口,这时再在第二屏选择全屏或其它操作就实现双屏不同显示
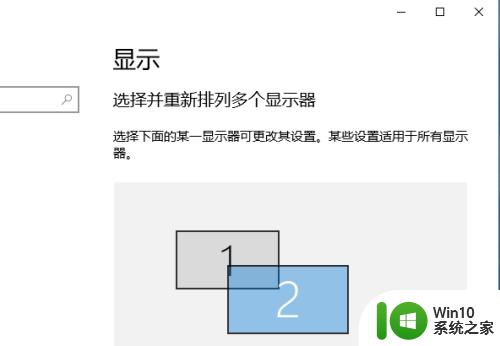
以上是电脑如何进行双屏操作的全部内容,如果你遇到这种现象,可以根据小编提供的方法来解决,希望对你有所帮助。
电脑怎么双屏操作 如何连接并设置第二个显示器相关教程
- 如何通过 HDMI 连接笔记本和显示器并设置为主屏幕 使用 VGA 线连接笔记本和显示器并设置为主显示屏的操作步骤
- 台式电脑如何设置双显示器连接 电脑连接两个显示器的方法和步骤
- 一台主机连接两个显示器怎么设置 电脑如何设置双屏显示
- 显示器连接方式:笔记本电脑接口类型介绍 如何将笔记本电脑连接到外接显示器并进行扩展模式设置
- 笔记本连接显示屏怎么操作 笔记本如何连接显示屏幕
- 电脑连显示屏怎么设置 电脑外接显示器分辨率设置
- 双显示器如何分开显示 双显示器如何设置独立工作区域
- 如何将电脑连接到外部显示器进行屏幕扩展操作 电脑屏幕扩展设置详细步骤及注意事项
- 如何在Windows 7操作系统中将电脑画面投射到电视屏幕上 电脑和电视怎么连接并实现屏幕镜像投屏操作
- 一台电脑怎么用两个显示器 一台电脑如何接两个显示器
- 如何在Windows系统下设置显示器分屏显示两个画面 如何使用显示器分屏软件将一个显示器分成两个屏幕
- 笔记本电脑怎么外接显示屏 如何用笔记本连接显示器
- 128G U盘不能格式化成FAT32格式怎么办 128G U盘无法转换成FAT32格式怎么办
- 轻松解决U盘不显示盘符的操作步骤 U盘插入电脑后没有盘符怎么办
- 惠普HP V115系列U盘整体评测 惠普HP V115系列U盘性能评测和使用体验
- 电脑插入u盘运行与u盘相关就卡死怎么解决 电脑插入U盘后运行卡死怎么办
电脑教程推荐
- 1 轻松解决U盘不显示盘符的操作步骤 U盘插入电脑后没有盘符怎么办
- 2 浅谈u盘中出现乱码文件的解决方法 U盘乱码文件如何处理
- 3 U盘插电脑没反应的原因以及解决方法 U盘插电脑没有反应怎么办
- 4 新加装内存条不显示 电脑内存添加后没有显示出来怎么办
- 5 电脑一直自动刷新闪屏完全用不了怎么办 电脑自动刷新闪屏解决方法
- 6 wps多个工作表怎么排序 wps多个工作表如何按照自定义排序规则排序
- 7 explorer.exe引起开机黑屏的解决方法 explorer.exe黑屏解决方法
- 8 与英雄联盟服务器之间的通讯出现问题了如何解决 英雄联盟服务器通讯故障解决方法
- 9 浅析U盘文件打不开的解决方法 U盘文件损坏怎么办
- 10 xp下boot.ini文件的作用介绍 xp下boot.ini文件如何配置
win10系统推荐