word设置页码的两种方法 word页码怎么设置
word文档是装机必备的办公软件之一,我们在编辑word文档会设置一下页码,有了页码就可以统计文档面数,便于读者查找。但是word设置页码的两种方法?其实方法很简单,下面就来分享给word页码怎么设置,供大家参考。
方法一:
1、从任意页设置,点击“分隔符”下拉菜单栏里的“下一页”,设置页码,设置页码格式。在Word的“开始”界面中,点击“页码”在其下拉菜单栏里点击“页面顶部”,选择普通数字“2”。
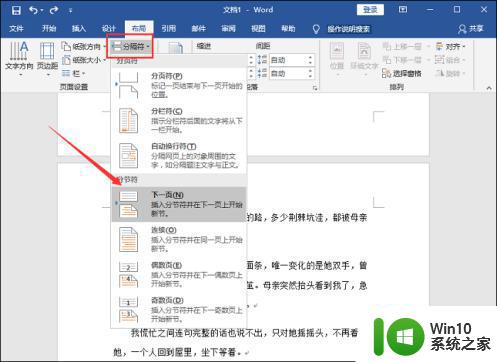
2、接着点击页面中的“页码”,在其下拉菜单栏中点击“设置页码格式”。
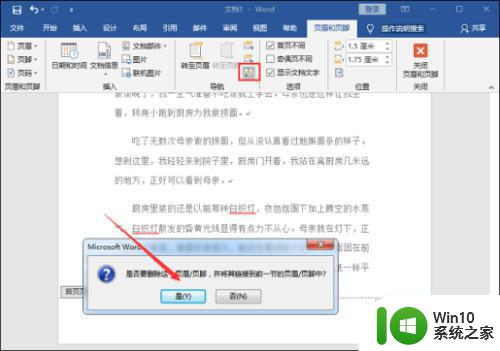
3、接着在“页码格式”界面中,设置页码编号为“起始页码”,然后在起始页码中输入“1”,最后点击确定就可以了。
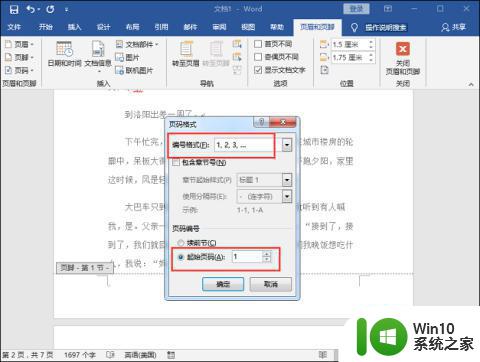
方法二:
1、在任意页设置 点击“分隔符”下拉菜单栏里的“下一页”。
把光标移动到第2页结束第3页开始的地方。然后在Word的“布局”页面中,点击“分隔符”下拉菜单栏里的“下一页”。
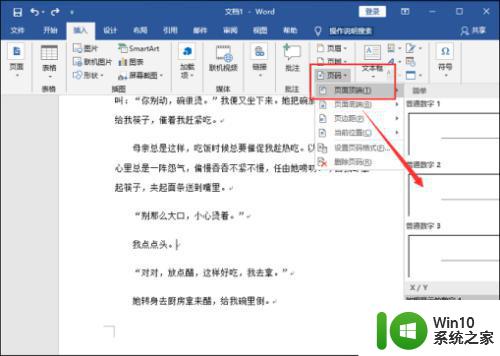
2、设置页码
然后在插入页面中点击“页码”,然后在其下拉菜单栏里点击“页面底部”,选择“普通数字2”。然后在页眉和页脚界面中,点击“链接到前一节”图标,在弹出页面选择“是”就可以了。
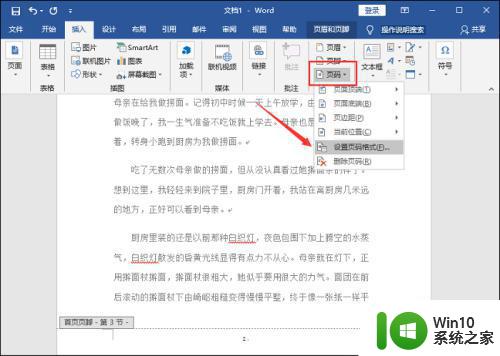
3、设置页码格式
然后在页面中的“页码”下拉菜单栏里点击“设置页码格式”。然后在弹出的“页码格式”页面中,设置编号格式为“1.2,3…”,在页码编号的起始页码中输入“1”,然后点击确定就可以了。
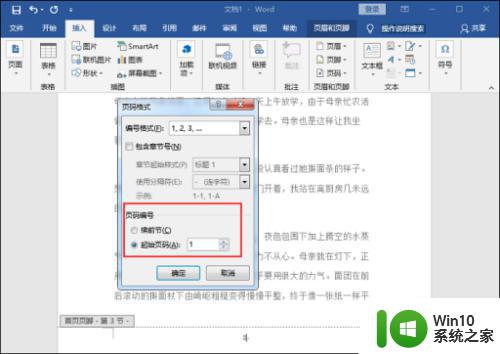
编辑word文档时常要使用到页码,如果不懂word设置页码的两种方法的,一起阅读本文教程操作。
word设置页码的两种方法 word页码怎么设置相关教程
- word页码设置怎么设置 Word页码从指定页开始设置方法
- word中页脚怎么设置连续页码 Word页脚怎么设置连续页码格式
- word标注页码怎么设置 怎么设置word页码
- word设置页码的教程 word页码怎么设置
- word页码外侧对齐如何设置 word页码外侧对齐设置方法
- word取消页码怎么取消 取消Word文档中页眉页码的设置
- 教你把Word文档页码设置成第几页,共几页样式 怎么把Word文档页码设置成第几页,共几页样式
- word页眉页脚设置密码的方法 Word页眉页脚密码保护设置方法
- Word页码设置第几页共几页如何调整 Word页码设置第几页共几页没有成功,该怎么办
- 怎样设置word页码从第二页开始 word页码设置从正文开始的方法和步骤
- word如何给文章添加页码 word如何设置页码格式和位置
- 页码怎么设置成第几页的格式 WORD文档页码显示共几页
- wps为什么打出来的字是红色的 wps字体为什么打出来是红色的
- 忘记解锁图案怎样解锁 三种简单解决手机图案密码忘记的方法
- 如何找回存储在u盘中不见了的文件 U盘文件丢失怎么办
- wps动画成果在哪呢 wps动画成果在哪个选项卡
电脑教程推荐
- 1 wps为什么打出来的字是红色的 wps字体为什么打出来是红色的
- 2 电脑系统u盘属性里面没有安全选项怎么办 电脑系统u盘属性安全选项缺失解决方法
- 3 电脑压缩包打不开显示压缩包已损坏或压缩格式未知怎么办 电脑压缩包打不开解压失败怎么办
- 4 文件夹里面怎么搜索wps的文件内容。 wps文件夹中搜索文件内容的方法
- 5 wps文字处理软件中对选定的单词按照英文字母顺序进行排序的方法
- 6 win8旗舰版开启收藏夹云同步的方法 win8旗舰版如何开启收藏夹云同步功能
- 7 wps怎样插入视频和音乐 wps插入视频和音乐的操作步骤
- 8 wps如何从ppt模式切换到打文章的那个版式去 wps如何切换到文章模式
- 9 wps怎么改变行距 wps行距怎么修改
- 10 明基笔记本电脑设置U盘启动的方法 明基笔记本电脑如何设置U盘启动
win10系统推荐
- 1 中关村ghost win10 64位克隆专业版下载v2023.04
- 2 华为笔记本专用win10 64位系统绿色版
- 3 联想笔记本专用Ghost Win10 64位精简专业版
- 4 电脑公司ghost win10 64位官方免激活版v2023.04
- 5 雨林木风Ghost Win10 64位完美官方版
- 6 雨林木风ghost win10 32位最新精简版v2023.04
- 7 技术员联盟ghost win10 32位 精简安装版系统
- 8 东芝笔记本ghost win10 32位免激专业版v2023.04
- 9 电脑公司ghost win10 64位最新免激活版v2023.04
- 10 深度技术ghost win10 32位升级稳定版