该文件已在windows资源管理器中打开如何解决 文件已在windows资源管理器中打开怎么关闭
更新时间:2023-03-29 13:32:32作者:zheng
我们在清理电脑内存的时候会删除掉一些无关紧要的文件,但是有些文件在删除时会显示操作无法完成,该文件已在windows资源管理器中打开。这是怎么回事呢?今天小编教大家怎么解决该文件已在windows资源管理器中打开,操作很简单,大家跟着我的方法来操作吧。
解决方法:
1.打开win10自带的任务管理器 和资源监视器(怎么打开不多赘述),在资源监视器窗口的CPU 选项卡下、'关联的句柄' 一栏的搜索框中粘贴需删除的文件名,对搜索结果(图示为explorer.exe)右键点击“结束进程”。此时win桌面和文件管理器也随之关闭,这个不管,继续操作;

2.打开winRAR,在搜索框输入需要删除的文件所在的盘符(图示为E:\)。以此找到需要删除的文件,右键删除。删除后原文件位置会显示一个ini后缀的文件,这个不管,继续操作;
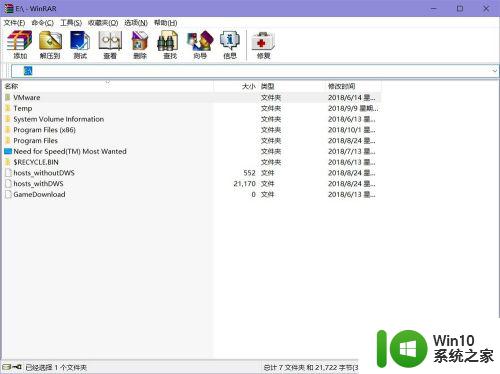
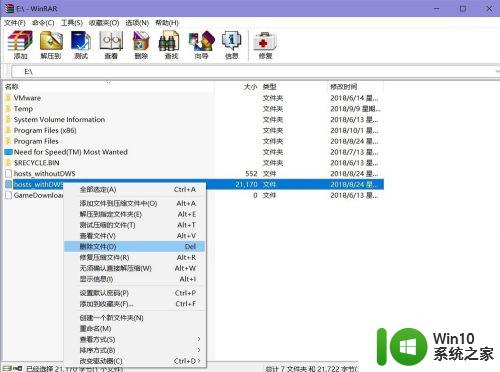
3.回到任务管理器,选择"文件"下的“运行新任务”。来到"新建任务"窗口。输入explorer.exe,点 "确定"。win桌面恢复,进入文件管理器查看相关文件已被删除。
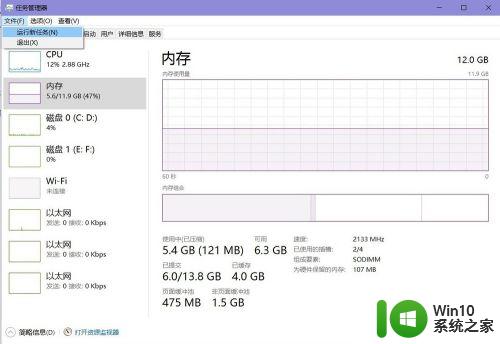
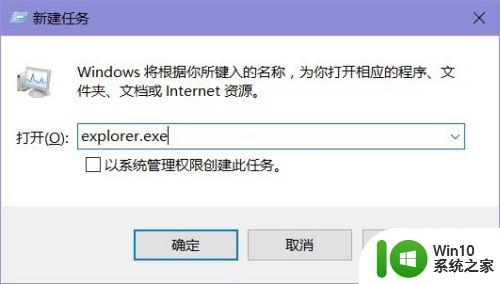
以上就是该文件已在windows资源管理器中打开如何解决的全部内容,有遇到这种情况的用户可以按照小编的方法来进行解决,希望能够帮助到大家。
该文件已在windows资源管理器中打开如何解决 文件已在windows资源管理器中打开怎么关闭相关教程
- 文件已在资源管理器中打开无法删除的解决方法 在资源管理器中打开无法删除怎么办
- windows资源管理器中打开的解决方法 已在windows资源管理器中打开无法删除怎么办
- 文件已在Windows资源管理器中打开导致其他操作无法完成
- 怎么打开windows资源管理器 windows资源管理器的打开方法
- 因为文件已经在windows资源管理器中打开的解决方法 文件正在使用无法删除怎么办
- 电脑出现windows资源管理器已停止工作如何修复 windows资源管理器频繁停止工作如何解决
- Windows资源管理器频繁停止工作怎么办 如何解决Windows资源管理器不停工作的问题
- 游戏功能不可用于windows桌面或文件管理器 Windows文件资源管理器游戏功能无法使用怎么办
- windows电脑资源管理器停止工作怎么办 资源管理器停止工作的解决方法
- 无法删除文件已在windows中打开的解决方法 文件无法删除已在windows中打开怎么办
- 电脑资源管理器老是停止工作怎么解决 电脑资源管理器频繁停止工作如何解决
- 资源管理器无响应死机怎么办 如何解决资源管理器一直未响应的问题
- 时间日历天气预报手机桌面图标 手机桌面设置天气和日期的方法
- thinkpad e430c怎么从u盘启动 thinkpad e430c如何设置u盘启动
- wps语音怎么打开 wps语音打开方法
- u盘文件或目录损坏且无法读取的解决方法 u盘文件损坏怎么办
电脑教程推荐
- 1 时间日历天气预报手机桌面图标 手机桌面设置天气和日期的方法
- 2 wps批注栏注怎么删除 如何删除wps批注栏注
- 3 U教授设置biosU盘优先启动项 U教授BIOS设置U盘启动项步骤
- 4 wps怎么改回车键跳动方向 wps回车键跳动方向怎么调整
- 5 如何解决打开U盘提示文件或目录损坏且无法读取的问题 U盘文件或目录损坏怎么办
- 6 电脑不小心删除的文件或者照片怎么恢复 电脑文件恢复软件哪个好用
- 7 主机开机风扇转一下就停然后又转又停修复方法 主机开机风扇转一下就停然后又转又停怎么回事
- 8 如何解决电脑蓝屏错误代码0xc00000f4的问题 电脑蓝屏错误代码0xc00000f4解决方法
- 9 wps怎么计算总金额 wps怎么用公式计算总金额
- 10 wps我收藏的模板在哪里找到 wps模板收藏在哪里找到
win10系统推荐
- 1 华为笔记本专用win10 64位系统绿色版
- 2 联想笔记本专用Ghost Win10 64位精简专业版
- 3 电脑公司ghost win10 64位官方免激活版v2023.04
- 4 雨林木风Ghost Win10 64位完美官方版
- 5 雨林木风ghost win10 32位最新精简版v2023.04
- 6 技术员联盟ghost win10 32位 精简安装版系统
- 7 东芝笔记本ghost win10 32位免激专业版v2023.04
- 8 电脑公司ghost win10 64位最新免激活版v2023.04
- 9 深度技术ghost win10 32位升级稳定版
- 10 联想笔记本专用win10 64位家庭中文版免激活