怎么更改ps暂存盘位置 如何修改Photoshop暂存盘位置
更新时间:2023-09-06 11:53:14作者:yang
怎么更改ps暂存盘位置,在使用Photoshop时,我们经常会遇到一些存储问题,其中一个常见的问题就是暂存盘位置,Photoshop默认将暂存盘设置为系统盘,这可能导致系统运行变慢并且消耗大量硬盘空间。幸运的是我们可以通过一些简单的步骤来更改Photoshop的暂存盘位置,以提高系统性能并节省硬盘空间。接下来让我们一起来了解如何修改Photoshop的暂存盘位置。
具体步骤如下:
1、首先我们打开ps界面,点击【编辑】。
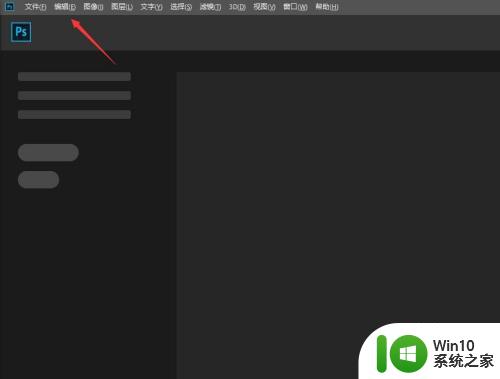
2、然后点击【首选项->常规】。
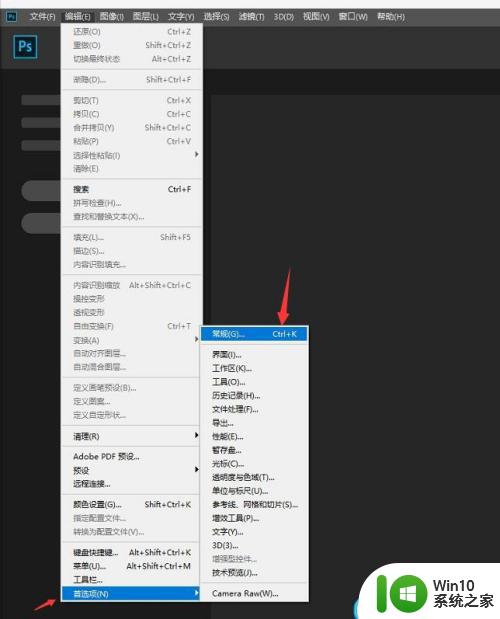
3、然后点击【暂存盘】。
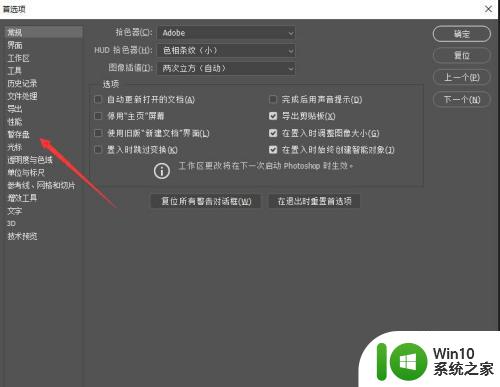
4、可以看到,暂存盘是自动在C盘的。
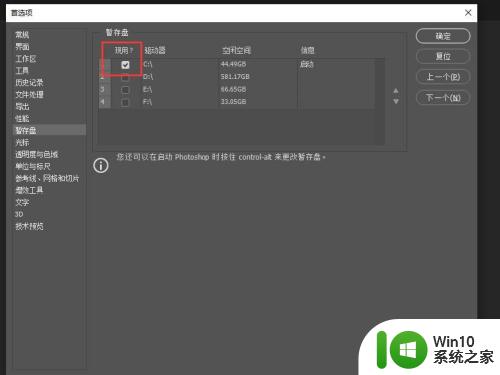
5、然后我们可以取消掉C盘的勾选,然后勾选其他盘符,点击【确定】。
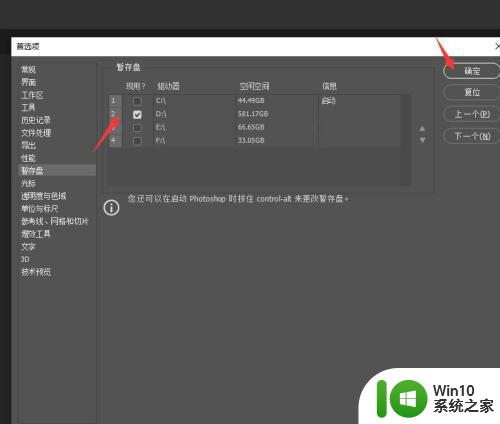
6、可以看到,这样就改好啦,是不是很简单呢。
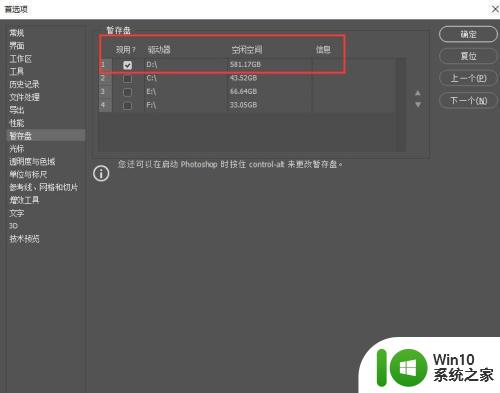
以上就是怎么更改PS暂存盘位置的全部内容,如果你遇到了这种情况,你可以根据这些操作进行解决,这些操作非常简单快速,一步到位。
怎么更改ps暂存盘位置 如何修改Photoshop暂存盘位置相关教程
- ps缓存位置如何修改 ps缓存位置怎么改
- PS暂存盘已满解决方法 PS为什么一直显示暂存盘已满
- wps怎么更改文件存储位置 如何在wps中更改文件存储位置
- 修改手机微信文件存储位置 微信文件保存位置如何更改
- wps怎样修改储存位置 wps 修改储存位置方法
- edge缓存位置修改方法 edge浏览器缓存位置怎么改
- 微信文件存储位置如何修改 如何更改微信文件保存路径
- 微信怎么更新位置信息 微信定位位置修改教程
- windows索引文件位置怎么改 windows如何修改索引文件位置
- 怎么把钉钉文件默认 怎样修改钉钉默认文件保存位置
- wps保存到上次位置 wps如何设置保存到上次位置
- wps网盘怎么从c盘移到d盘 如何调整WPS网盘缓存文件存储位置
- u盘插到电脑上显示需要格式化如何处理 U盘插到电脑上显示需要格式化怎么办
- 必恩威PNY M2迷你型U盘(16G)测试总结 必恩威PNY M2迷你型U盘(16G)性能评测
- 电脑开机显示missing operate system处理方法 电脑开机显示missing operate system怎么办
- 问七系统笔记本电脑开机打字灯不亮怎么办 问七系统笔记本电脑开机打字灯无法亮起的解决方法
电脑教程推荐
- 1 电脑开机显示missing operate system处理方法 电脑开机显示missing operate system怎么办
- 2 苹果手机提示您的帐户已在App Store和iTunes中被禁用如何解决 如何解禁苹果手机在App Store和iTunes中被禁用的帐户
- 3 华硕P8H61-MX R2.0主板通过bios设置u盘启动的步骤 华硕P8H61-MX R2.0主板如何设置u盘启动
- 4 没有读卡器时内存卡如何插在电脑上 电脑内存卡无读卡器怎样连接
- 5 电脑的小键盘数字怎么开启 电脑小键盘数字键无法打开
- 6 技嘉GA-MA78GM-US2H主板进入bios设置u盘启动的步骤 技嘉GA-MA78GM-US2H主板如何设置U盘启动
- 7 在U盘资料恢复过程中应该注意什么? U盘数据恢复注意事项
- 8 电脑的分辨率突然变大设置不了修复方法 电脑屏幕分辨率突然变大怎么办
- 9 windows8笔记本怎么开启wifi热点?win8笔记本开启wifi热点的方法 Windows8笔记本如何设置WiFi热点
- 10 浅析u盘出现写保护的解决方法 U盘写保护解除方法
win10系统推荐