华硕PRIME A320M-K主板通过bios设置u盘启动图解 华硕PRIME A320M-K主板如何设置U盘启动
在华硕PRIME A320M-K主板上设置U盘启动是一项常见的操作,在BIOS中进行设置可以帮助用户轻松启动系统,通过简单的图解教程,用户可以快速了解如何在华硕PRIME A320M-K主板上设置U盘启动。这个过程并不复杂,只需按照步骤操作即可轻松完成。通过正确设置U盘启动,用户可以方便地安装操作系统或进行系统恢复,提高了操作的效率和便利性。
具体步骤如下:
1.开机后不停的按Delete键,进入bios界面。右上角点击English选择简体中文,如图所示:

2.点击底部的高级模式点击确定,点击高级,点击SATA设置再选择SATA模式选择,选择AHCI。如图所示:
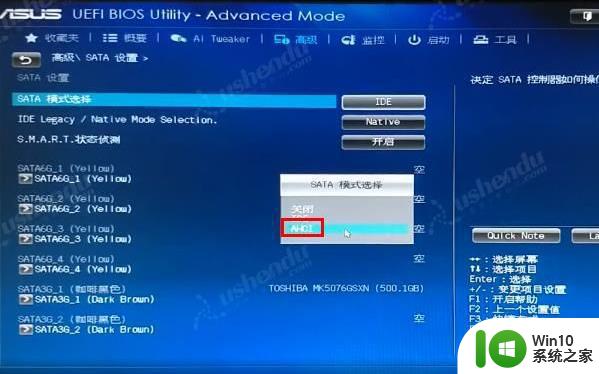
3.点击启动,滚动鼠标滚轮,选择CSM(兼容性支持模块),点击启动设备控制,选择UEFI与Legacy OpROM。如图所示:

4.返回主界面,选择退出,选择保存变更并重新设置,点击Yes。如图所示:
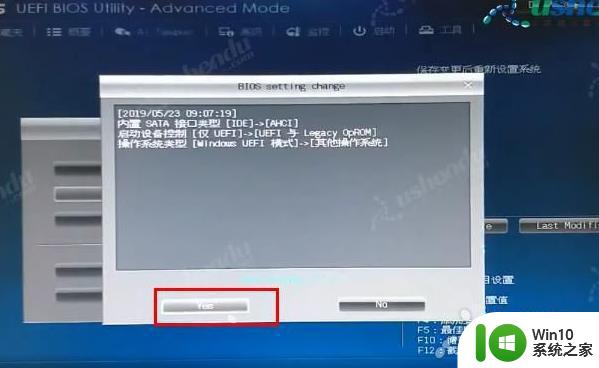
5.重启后,点击高级模式,点击启动,选择硬盘BBS属性,选择启动选项 #1选择Kingston DataTraveler。如图所示:

6.返回上个界面,选择启动选项 #1,选择Kingston DataTraveler。如图所示:
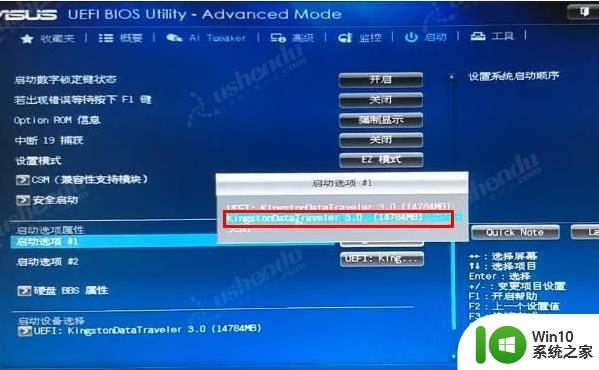
7.选择安全启动,选择操作系统类型,选择其他操作系统。如图所示:
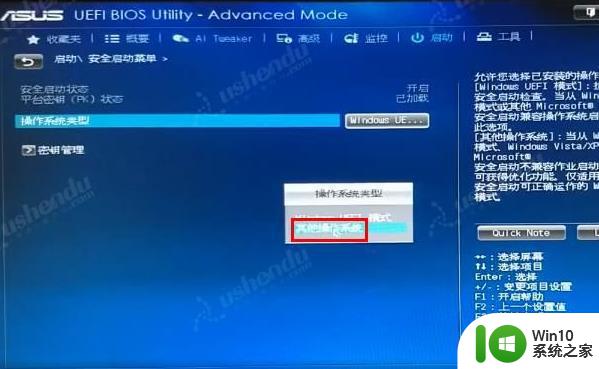
8.返回主界面,选择退出,选择保存变更并重新设置,电脑会退出重启进入PE系统。
9.快捷键进入PE方法,开机后按F8。选择U盘的名字或者是UEFI:Kingston DataTraveler,电脑会自动进入PE。如图所示:
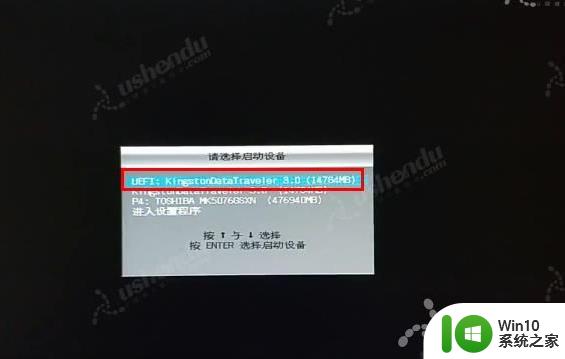
以上就是华硕PRIME A320M-K主板通过bios设置u盘启动图解的全部内容,有遇到相同问题的用户可参考本文中介绍的步骤来进行修复,希望能够对大家有所帮助。
华硕PRIME A320M-K主板通过bios设置u盘启动图解 华硕PRIME A320M-K主板如何设置U盘启动相关教程
- 华硕bios设置u盘启动的方法 华硕主板如何设置U盘启动
- 华硕进入bios设置u盘启动 华硕主板BIOS设置U盘启动方法
- 华硕P7H55-M主板bios设置U盘启动图解 华硕P7H55-M主板如何设置u盘启动
- 华硕A55-C PLUS主板bios设置U盘启动方法 华硕A55-C PLUS主板如何设置U盘启动
- 华硕晟H61C主板从bios设置U盘启动步骤 华硕晟H61C主板U盘启动设置方法
- 华硕主板设置从U盘启动的方法 华硕主板BIOS设置U盘启动步骤
- 华硕B85-PLUS主板bios设置U盘启动步骤 华硕B85-PLUS主板U盘启动设置方法
- 华硕主板uefi bios utility设置u盘启动步骤 华硕UEFI BIOS Utility如何设置U盘启动
- 华硕主板u盘启动bios设置方法 华硕u盘启动bios设置步骤是怎样的
- 华硕飞行堡垒进入u盘启动 华硕飞行堡垒主板bios如何设置u盘启动
- 华擎Z97极限3主板bios设置U盘启动图解 华擎Z97极限3主板如何设置U盘启动步骤详解
- 华擎H61M-VS3主板bios设置U盘启动图解 华擎H61M-VS3主板如何设置U盘启动步骤
- 计算机从u盘启动的最佳方法 如何设置计算机从u盘启动
- wps圈四怎么打 wps圈四怎么设置
- windows8系统与软件不兼容怎么解决 Windows8系统软件不兼容如何处理
- wps加法怎么显示 wps加法公式如何显示
电脑教程推荐
- 1 苹果笔记本电脑冲电器亮灯但是不充电怎么办 苹果笔记本电脑冲电器亮灯但不充电怎么解决
- 2 为什么2019年版的wps没有审阅选项卡如何彻底接收修订 2019年版wps没有审阅选项卡的原因
- 3 epic买的游戏能否转到steam详情步骤 epic游戏购买转移到steam的具体操作步骤
- 4 防止U盘中病毒三种解决方法 如何防止U盘中病毒的传播
- 5 怎样手动删除U盘rose病毒文件 如何在电脑上手动查找并删除U盘中的rose病毒文件
- 6 解决电脑识别U盘速度慢的方法 如何提高电脑识别U盘速度
- 7 w8系统设置禁止Media Player为默认播放器的方法 W8系统如何设置禁止Media Player为默认播放器
- 8 wps怎么恢复表格线条 wps如何恢复表格线条
- 9 wps打开文件总是覆盖 wps打开文件总是覆盖怎么办
- 10 wps表格修改过后保存不了怎么办 wps表格修改后无法保存怎么办
win10系统推荐
- 1 联想笔记本专用win10 64位流畅专业版镜像
- 2 萝卜家园Windows10 64位专业完整版
- 3 中关村ghost win10 64位克隆专业版下载v2023.04
- 4 华为笔记本专用win10 64位系统绿色版
- 5 联想笔记本专用Ghost Win10 64位精简专业版
- 6 电脑公司ghost win10 64位官方免激活版v2023.04
- 7 雨林木风Ghost Win10 64位完美官方版
- 8 雨林木风ghost win10 32位最新精简版v2023.04
- 9 技术员联盟ghost win10 32位 精简安装版系统
- 10 东芝笔记本ghost win10 32位免激专业版v2023.04