U盘合并分区步骤 U盘分区合并教程
更新时间:2023-08-09 14:41:10作者:xiaoliu
U盘合并分区步骤,在现代科技的发展下,U盘已经成为人们日常生活中不可或缺的存储工具之一,由于长期使用和频繁分区操作,很多人的U盘会出现分区不合理的情况,导致存储空间浪费或使用不便。针对这一问题,我们可以通过一系列简单的步骤来合并U盘分区,以达到更好的存储效果。接下来让我们一起来了解一下U盘分区合并的教程。
具体步骤如下:
1、U盘插入笔记本电脑USB接口。

2、在电脑桌面上找到我的电脑并点击鼠标右键,在右键菜单中找到管理选项并点击打开。
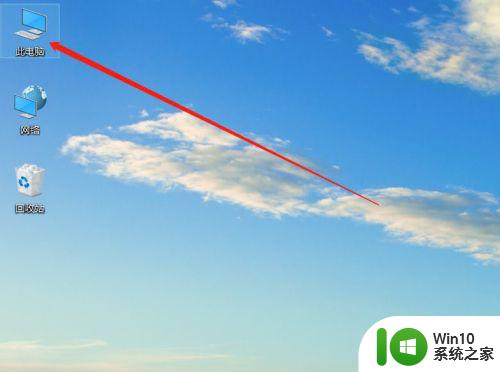
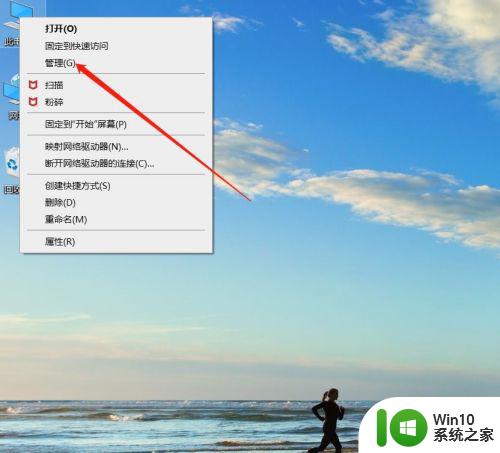
3、在管理页面中找到磁盘管理并点击打开。
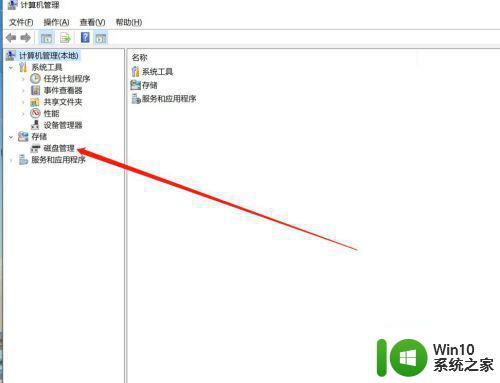
4、在磁盘管理页面中的下部分找到U盘的两个分区,将两个分区使用鼠标右键菜单中的删除卷删除。
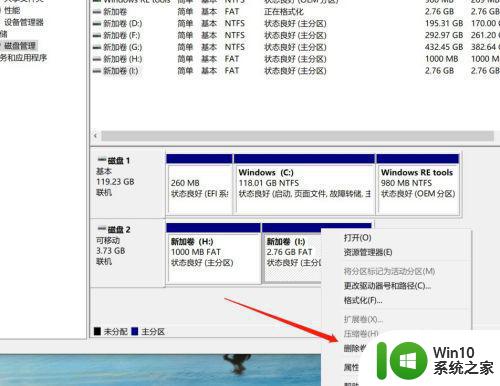
5、两个分区删除后,选项U盘并点击鼠标右键,在右键菜单中找到新建简单卷并点击。
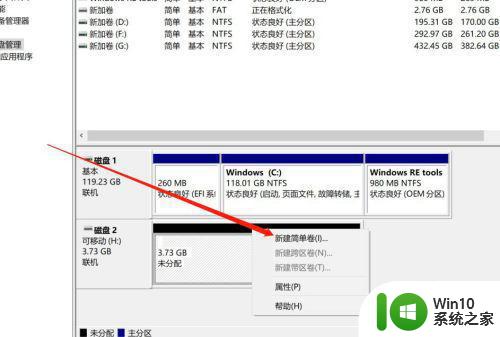
6、按步骤完成新建卷的创建后完成分区的合并。
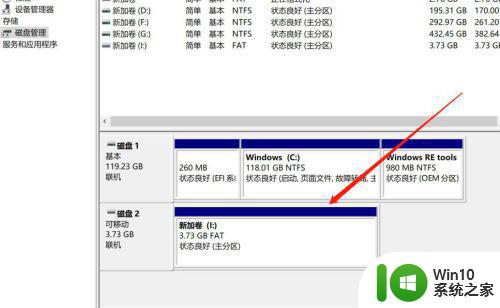
以上就是U盘合并分区的全部步骤,如果还有不理解的地方,您可以按照小编的方法进行操作,希望这篇文章能帮助到您。
U盘合并分区步骤 U盘分区合并教程相关教程
- windows合并u盘分区设置方法 windows如何合并u盘分区
- u盘被分成2个盘怎么合并 U盘分区如何合并
- 移动硬盘合并分区的教程 移动硬盘如何合并分区
- 如何将分开的两个U盘合并成一个 U盘分区后如何合并成一个盘
- 如何在电脑上隐藏U盘分区 U盘分区隐藏教程及步骤
- 笔记本电脑硬盘分区怎么合并 如何合并笔记本电脑硬盘分区
- 删除u盘隐藏分区教程 删除u盘ief隐藏分区分区方法
- U盘分区格式转换的两种方法 U盘分区格式转换教程
- 删除u盘隐藏分区的教程 U盘隐藏分区删除方法
- 怎么把一个u盘分成两个盘 U盘分区教程
- 怎么把一个u盘分成两个盘 U盘分区教程
- 教你给电脑硬盘合区的方法 电脑硬盘合区的步骤详解
- 惠普HP V115系列U盘整体评测 惠普HP V115系列U盘性能评测和使用体验
- 电脑插入u盘运行与u盘相关就卡死怎么解决 电脑插入U盘后运行卡死怎么办
- 浅谈u盘中出现乱码文件的解决方法 U盘乱码文件如何处理
- U盘插电脑没反应的原因以及解决方法 U盘插电脑没有反应怎么办
电脑教程推荐
- 1 浅谈u盘中出现乱码文件的解决方法 U盘乱码文件如何处理
- 2 U盘插电脑没反应的原因以及解决方法 U盘插电脑没有反应怎么办
- 3 新加装内存条不显示 电脑内存添加后没有显示出来怎么办
- 4 电脑一直自动刷新闪屏完全用不了怎么办 电脑自动刷新闪屏解决方法
- 5 wps多个工作表怎么排序 wps多个工作表如何按照自定义排序规则排序
- 6 explorer.exe引起开机黑屏的解决方法 explorer.exe黑屏解决方法
- 7 与英雄联盟服务器之间的通讯出现问题了如何解决 英雄联盟服务器通讯故障解决方法
- 8 浅析U盘文件打不开的解决方法 U盘文件损坏怎么办
- 9 xp下boot.ini文件的作用介绍 xp下boot.ini文件如何配置
- 10 微星笔记本怎么实现u盘启动 微星笔记本如何设置u盘启动
win10系统推荐