win11家庭版链接打印机 Windows11家庭版共享打印机教程
更新时间:2024-02-17 11:56:08作者:xiaoliu
如今Windows 11家庭版成为了许多用户的首选操作系统,其简洁而现代的界面设计和强大的功能备受赞誉,而在日常办公、学习中,打印机的使用也是不可或缺的一部分。了解如何在Windows 11家庭版上共享打印机成为了许多人的需求。在本教程中,我们将详细介绍如何通过简单的步骤实现打印机的共享,让您能够轻松地在多台电脑上使用同一台打印机,提高工作效率,方便快捷。无论是在家庭环境下还是办公场所,共享打印机都能为我们带来诸多便利,让我们一起来探索吧!
操作方法:
1.打开win11的打印机机和扫描设置
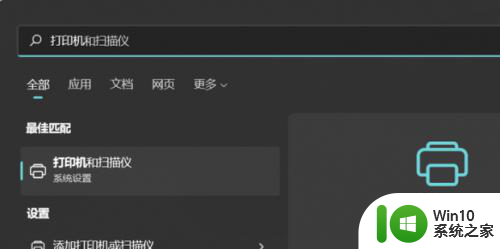
2.选择要共享的打印机,打开打印机属性,进行打印机共享
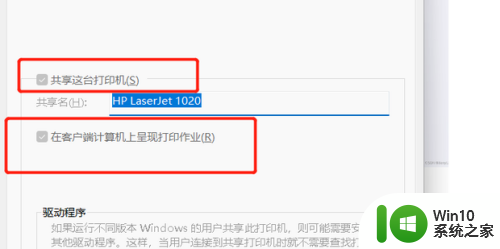
3.从控制面板打开,控制面板\所有控制面板项\网络和共享中心\高级共享设置
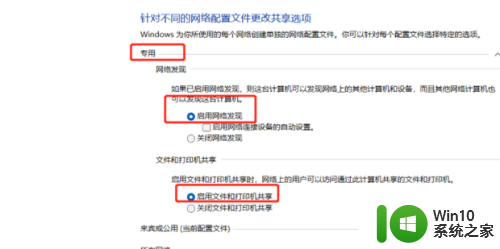
4.查看公共共享打印机的ip地址,使用命令
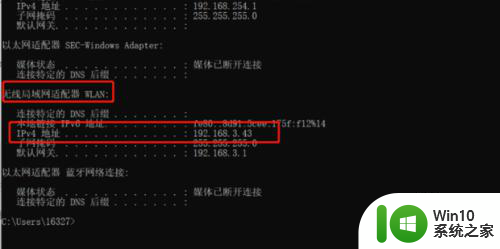
5.如果网卡是无线网卡,找无线网卡的ipv4地址。有线网卡就找有线网卡的ipv4地址,在运行中输入这个IP地址
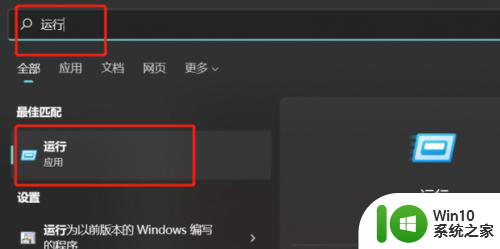
6.回车后提示需要输入密码,这里输入共享打印主机的用户名和密码就可以了。会展现网络打印机
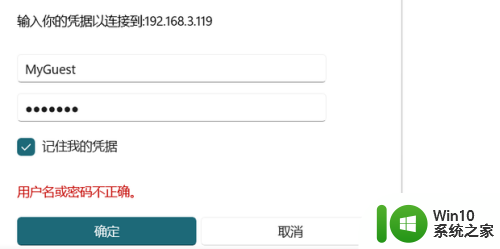
7.进行连接
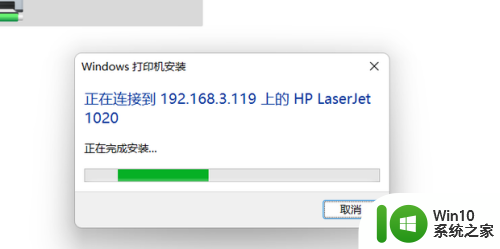
8.连接成功后,来到打印机和扫描仪
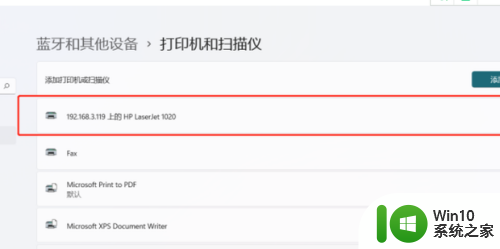
9.设置为默认打印机
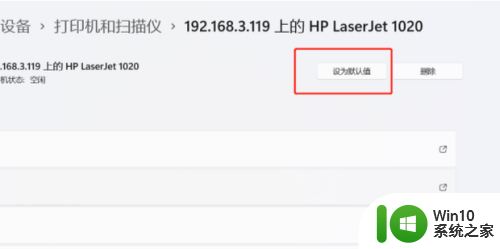
10.进行打印页测试
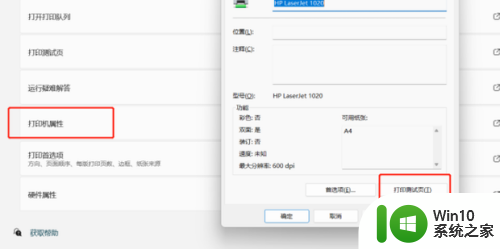
以上就是win11家庭版链接打印机的全部内容,如果遇到这种情况,您可以按照以上方法解决,希望这些方法能对您有所帮助。
win11家庭版链接打印机 Windows11家庭版共享打印机教程相关教程
- win11家庭版连共享打印机 Win11如何设置共享打印机连接
- win11家庭版共享打印机错误代码709 Win11共享打印机提示709错误解决方法
- win11家庭中文版共享打印机到win10出现错误 解决Win10,11更新后无法共享打印机的问题
- win11如何共享win7共享打印机 win11连接win7共享打印机的步骤
- win11连接共享打印机报错0000709 如何解决Win11 22h2共享打印机错误0x00000709
- win11家庭版 0x00000bc4找不到打印机 Win11打印机无法完成操作错误0x00000bc4解决方案
- windows11打印机共享无法连接解决方法 windows11无法连接共享打印机怎么办
- win11打印机共享709报错原因 win11共享打印机709错误解决方法
- win11怎么和win7共享打印机 Win11如何添加共享打印机
- 打印机共享设置步骤win11 win11共享打印机怎么设置
- win11互相连不了共享打印机 Win11共享打印机失败怎么解决
- win11共享打印机0x0000011b的解决方法 win11共享打印机0x0000011b错误怎么办
- win11系统配置中为什么不能勾选正常启选项动 Win11启动项在哪里设置
- 笔win11记本电脑网络显示地球 Win11网络地球标志如何解决
- win11自动更新服务怎么关闭 如何关闭Win11自动更新
- win11升级过程中黑屏提示tpm解决方法 Win11升级黑屏提示TPM未启用解决方法
win11系统教程推荐
- 1 win10有没有密钥有什么区别 Win11产品密钥和Win10产品密钥有什么不同
- 2 win11电脑的任务栏怎么隐藏 怎么在Win11中隐藏任务栏
- 3 为什么win11有些软件打不开 Win11无法启动exe应用程序的解决办法
- 4 win11瘦身软件 Windows 11 Manager(win11优化软件) v1.4.0 最新版本更新
- 5 网银不兼容win11edge解决视频 Win11 Edge浏览器不支持网银的解决方法
- 6 win11家庭版有广告吗? Windows11如何关闭小组件广告
- 7 win11 弹窗确认 如何取消Win11每次打开软件的提示确认
- 8 win11笔记本电脑蓝牙图标不见了怎么办 Win11蓝牙图标不见了怎么恢复
- 9 win11将安全信息应用到以下对象时发生错误 拒绝访问怎么解决 Win11安全信息应用错误拒绝访问解决方法
- 10 win11启动删除 Win11删除休眠文件hiberfil.sys的步骤