win10如何更改pin登录密码 win10忘记pin密码怎么办
更新时间:2024-02-15 13:49:54作者:jiang
Win10系统是目前广泛使用的操作系统之一,它提供了多种登录方式,其中包括PIN密码,PIN密码是一种快速和便捷的登录方式,用户可以通过设置一个简短的数字密码来快速解锁系统。有时候我们可能会忘记PIN密码,这可能会让我们感到困扰。如果我们忘记了Win10系统的PIN密码,应该如何处理呢?本文将介绍如何更改Win10的PIN登录密码以及忘记PIN密码时的解决方法。
具体步骤如下:
1、在“开始”菜单中,选择“设置”选项。
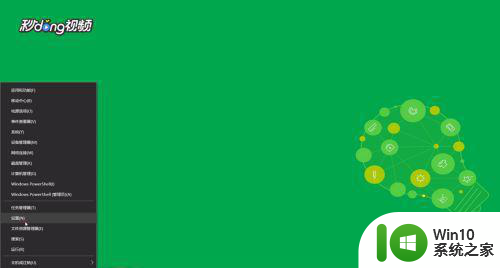
2、选择“账户”选项。

3、点击“登录选项”按钮。
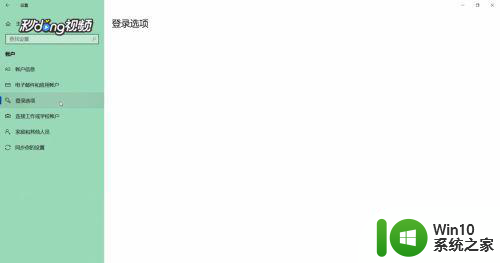
4、点击“PIN”下的“更改”按钮。
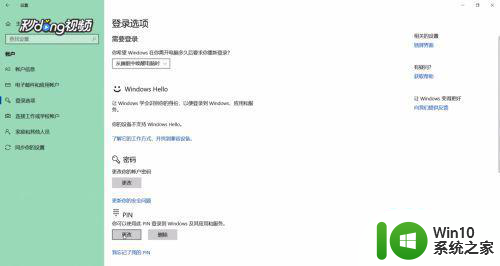
5、修改密码后,点击“确定”。
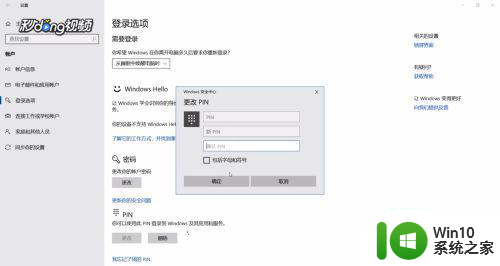
6、是忘记密码无法修改,点击“我忘记了我的PIN”。
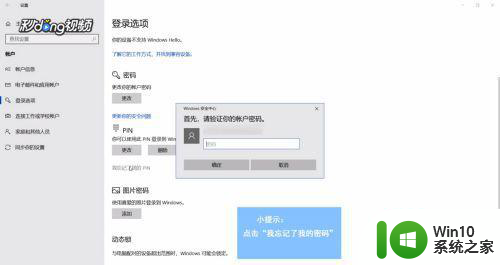
7、验证账户密码后,设置新的密码即可。
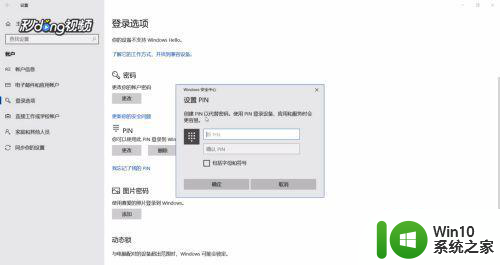
以上就是win10如何更改pin登录密码的全部内容,还有不清楚的用户就可以参考一下小编的步骤进行操作,希望能够对大家有所帮助。
win10如何更改pin登录密码 win10忘记pin密码怎么办相关教程
- win10忘记pin密码登录不了怎么办 win10的pin密码忘记了怎么办
- win10开机密码怎么改为PIN码 如何将win10登录密码更改为PIN码
- win10忘记pin开不了机如何解决 win10忘记pin码无法登录怎么办
- win10系统pin密码忘记解决方法 忘记win10系统pin密码如何恢复
- win10系统怎么关闭pin密码登录 win10取消pin登录密码设置方法
- 戴尔笔记本忘记PIN密码怎么办 如何重置戴尔Win10 PIN码
- 如何在win10上关闭pin密码登录 win10开机pin密码怎么取消
- win10电脑pin码忘了开不了机处理方法 win10忘记pin码如何重置登录密码
- win10如何取消pin码登录密码 取消win10pin登录密码方法
- W10电脑忘记登录密码怎么办 W10电脑如何修改登录密码
- win10如何取消开机pin密码 win10关闭登录密码的具体方法
- Windows10忘记PIN码无法登录桌面怎么办 Win10忘记PIN码无法进入桌面的解决办法
- win10系统右侧滑动菜单 Win10通知区域图标显示与隐藏调整
- win10去掉开机密码 Win10取消开机密码教程
- win10拨号调制解调器错误651怎么解决 win10拨号调制解调器错误651解决方法
- win10蓝屏重启后不能进入系统 Win10 21H1蓝屏重启后进入不了系统怎么修复
win10系统教程推荐
- 1 win10系统右侧滑动菜单 Win10通知区域图标显示与隐藏调整
- 2 苹果笔记本w10系统触摸板点击怎么设置 苹果笔记本w10系统触摸板点击设置教程
- 3 window10默认游览器自动换为edge怎么设置 如何设置Windows 10默认浏览器为Chrome或Firefox
- 4 w10系统硬盘压缩只能一半怎么解决 w10系统硬盘压缩失败怎么办
- 5 win10 网络属性 win10如何修改网络属性设置
- 6 win10电脑同时用耳机和音响怎么设置 win10电脑同时使用耳机和音响的设置方法
- 7 u教授怎么做装win10系统盘 win10系统盘制作教程
- 8 win10应用商店无法联网0x80072F7D解决方法 win10应用商店无法联网0x80072F7D错误解决方法
- 9 win10点窗口没反应 win10开始菜单点击没反应解决方法
- 10 Win10系统怎么保存蓝屏错误DMP文件 Win10系统如何找到并保存蓝屏错误DMP文件
win10系统推荐